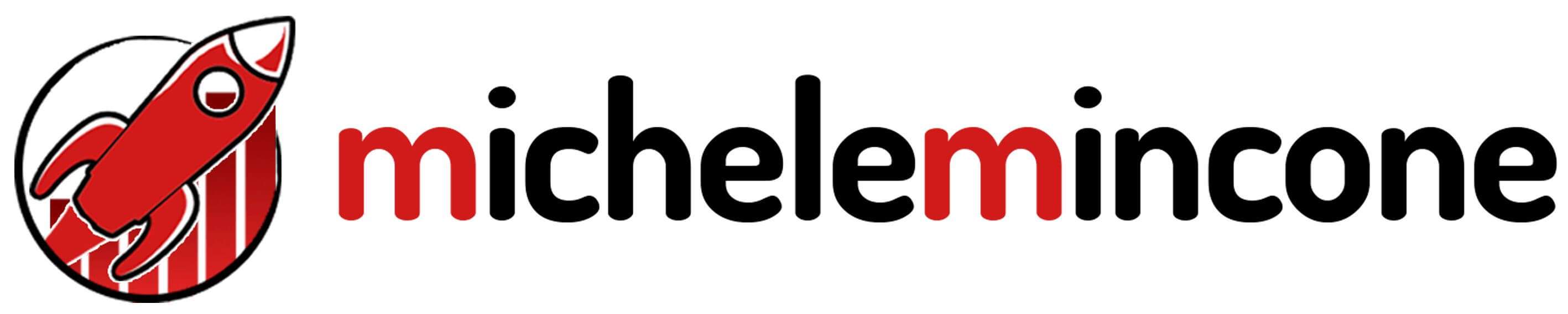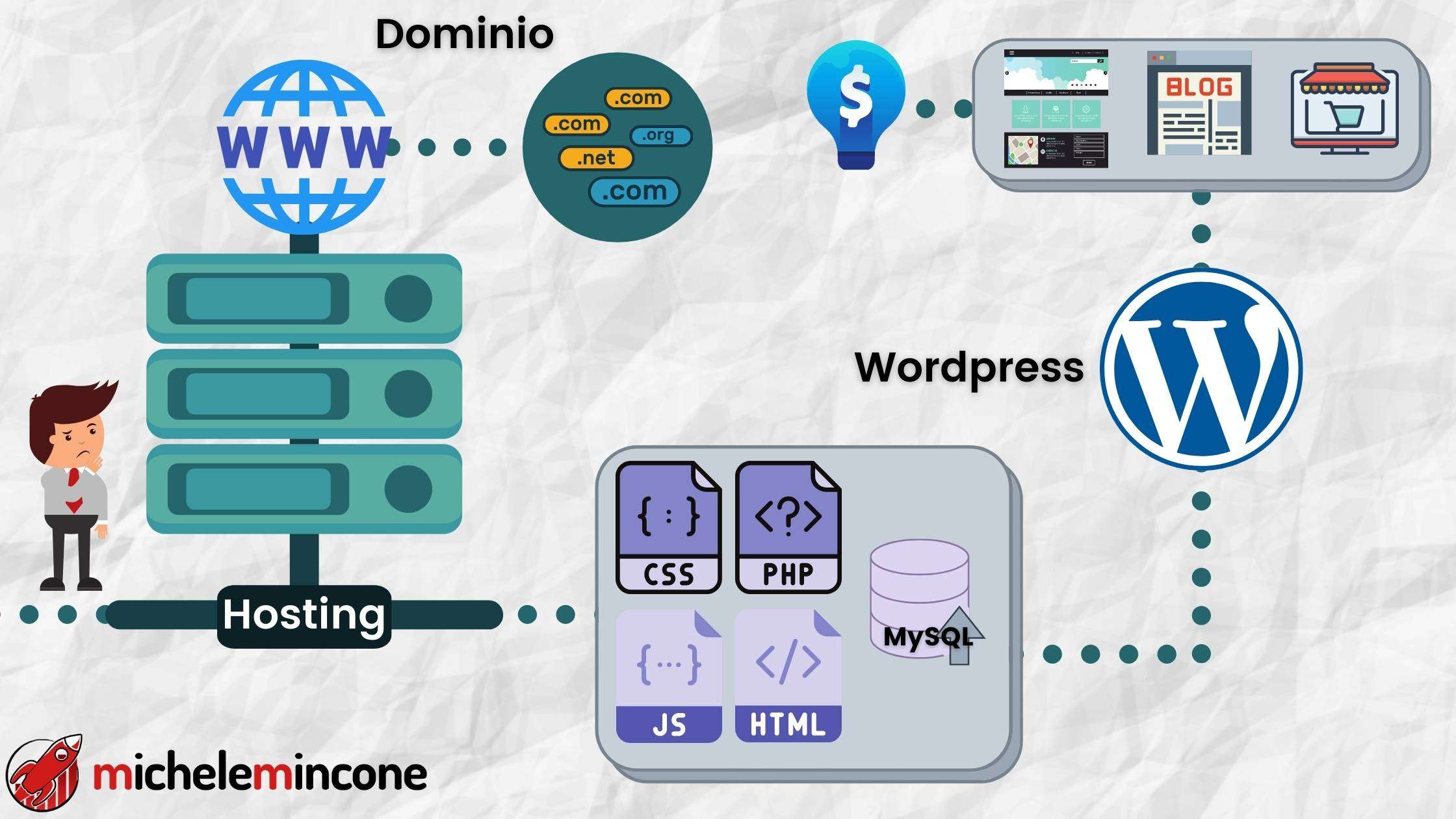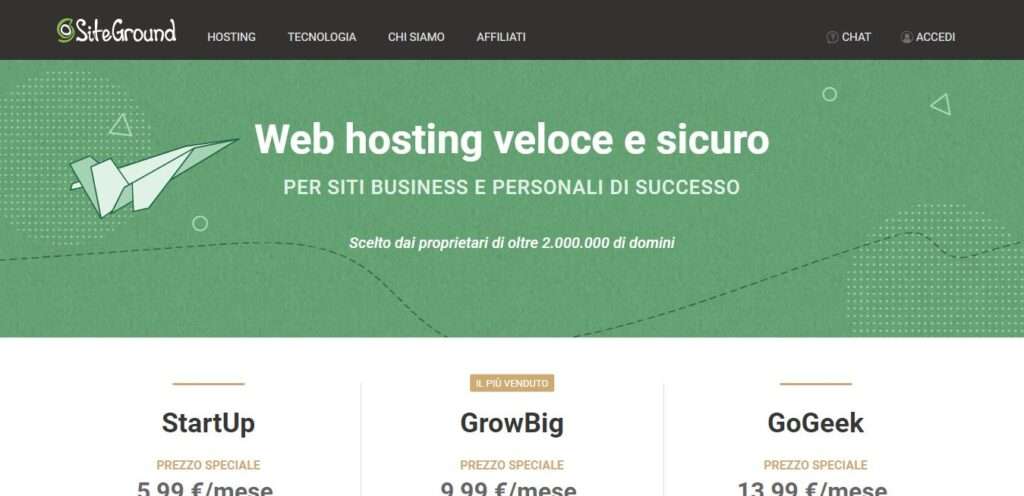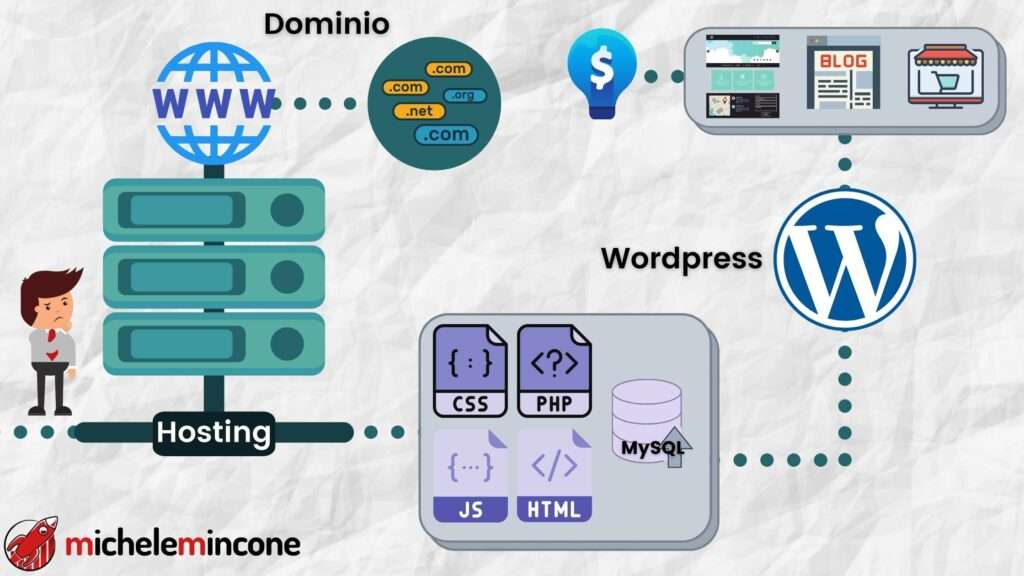
“Come installare wordpress“… 1 010 000 risultati su Google in 0,60 secondi.
L’hai appena fatto!
Scorrevi tra i milioni di risultati su Google e… Click! Eccoti qua.
Ma questo articolo non vuole essere come gli altri. Vuole essere un articolo DIVERSO.
Sai perché?
Perché oggi non ti insegnerò soltanto a installare WordPress per dare vita al tuo progetto digitale, ma avrai anche delle risorse per portarlo al successo…
Come ottenere queste risorse? Arrivando fino a fondo articolo.
ATTENZIONE: Che tu voglia realizzare un Blog, Sito Web Aziendale o eCommerce non importa. Questa guida è per tutti! Semplice, rapida ed efficace!
Iniziamo!
Indice riassuntivo
Hosting, Dominio e WordPress: Cosa Sono?

L’immagine di sopra esprime un concetto importantissimo.
Quale? (Ti starai chiedendo…)
Il seguente: “per installare WordPress hai bisogno di un hosting e un dominio.“
Infatti, ogni Blog, ogni Sito Web e ogni eCommerce presente sul Web regge su tre elementi fondamentali:
▶ Hosting: è lo spazio web che ospita fisicamente il tuo progetto digitale. Ti permette di gestire alla radice il tuo progetto digitale. [COSTO: 58 euro annui]
Questo significa che se hai un’hosting tu detti le regole. Non dipendi da nessuno.
▶ Dominio: è l’indirizzo o nome che identifica il tuo sito web. Ad esempio, il mio dominio è “michelemincone.com”. [GRATUITO IL PRIMO ANNO]
Più avanti ti mostrerò come avere il tuo dominio personalizzato e di primo livello.
▶ CMS: in acronimo Content Management System. È il software gratuito che ti permette di gestire qualsiasi progetto digitale dalla A alla Z. [GRATUITO]
Il CMS per eccellenza è WordPress.Org, un software gratis da installare sull’hosting (ci arriveremo tra poco…) che per anni è stata la scelta di 680 milioni di proprietari di siti in tutto il mondo.
Ma Attento a NON Confonderti (come fanno in molti)!
L’errore che il 99% delle persone commette è confondere WordPress.Org con WordPress.Com.
Sono due software che all’apparenza possono sembrare molto simili ma che in realtà sono estremamente DIVERSI.
Usare l’uno al posto dell’altro può comportare enormi svantaggi per il tuo progetto digitale.
Ma come evitare di sbagliare? Segui questo esempio.
WORDPRESS.COM
È una soluzione gratuita limitata. Ma è una soluzione fino a un certo punto. Questo perché per sbloccare funzionalità aggiuntive bisogna pagare un abbonamento.
Il punto è che anche pagando un abbonamento le funzionalità risultano ugualmente limitate. Non puoi avere il massimo.
Sarai limitato sui seguenti aspetti:
- Gestione completa
- Personalizzazione
- SEO
- Funzionalità esclusive
- Strumenti di digital marketing
- e altro…
Sono tutti aspetti che se limitati rappresentano un grosso ostacolo nel lungo termine.
La soluzione è il fratello maggiore di WordPress.Com, ovvero:
WORDPRESS.ORG
È gratuito, è sviluppato dalla stessa azienda, ha un’intera community di supporto e decine di migliaia di sviluppatori che hanno arricchito WORDPRESS.ORG di temi e plugin per:
- personalizzarlo come vuoi e per
- rendere il tuo progetto digitale quanto più funzionale possibile
Ricordi? È la soluzione di 680 milioni di siti web!
“Michele, ma dici sempre che devo evitare soluzioni gratis!”
Esatto! WordPress.Org, d’ora in poi WordPress, è gratuito ma ciò che lo ha reso speciale è tutto l’ecosistema che ha attorno.
- temi
- plugin
- funzionalità
- possibilità di ottimizzare la SEO a 360°
- continui aggiornamenti
- è sicuro
- esiste dal 2003 (è un CMS affermato in tutto il mondo)
- amministrazione completa
- ha la più grande community
- possiede il 68% del mercato dei CMS
- e molti altri fattori…
Tutte qualità che dovrebbero farti evitare soluzioni grezze come WordPress.COM, Wix, Webbly, Squarespace, Blogger e simili.
WordPress è gratis ma va installato su un hosting il quale ha un costo di meno di 60€ ANNUI (e non al mese!).
Questo è ciò che insegno su questo articolo e seguendolo otterrai il dominio GRATUITO per il primo anno.
Sei ancora confuso? Nessun problema. Tutto ciò che devi fare è continuare con la lettura. Altrimenti, continua lo stesso :).
Diamo vita al tuo Progetto Digitale!
Da questo momento in poi inizia la pratica!
Non dimenticare che a fine articolo troverai molte risorse utili!
Non ti va di leggere? Ecco un mio video tutorial per questa guida:
FASE 1: Prima di tutto ti serve un Hosting e un Dominio!
▼ STEP N.1
Clicca sul bottone qui in basso per accedere a Siteground (hosting per eccellenza con cui sono stati realizzati più di 2 milioni di progetti):
▼ STEP N.2
Una volta che sarai atterrato sulla pagina principale di Siteground, scorrendo un pò sotto, troverai tutti i piani offerti.

I piani disponibili sono tre (i prezzi potrebbero cambiare nel tempo!):
- StartUp – 5,99 € al mese
- GrowBig – 9,99 € al mese
- GoGeek – 13,99 € al mese
Per adesso puoi tranquillamente scegliere il primo piano, ovvero “StartUp“, quello più economico.
Con esso potrai ospitare un solo Sito Web ma avrai tutte le potenzialità di questo hosting a soli 60 euro annui (che ti ripagherai con il duro lavoro sul tuo progetto!).
Cosa cambia con gli altri piani?
Sostanzialmente poco parlando di prestazioni!
Con i piani GrowBig e GoGeek potrai ospitare più di un sito contemporaneamente sullo stesso hosting.
In realtà, questi due piani offrono qualcosa in più (backup, caching avanzato, gestione del team su più livelli) ma non ti escludono da nessun beneficio vitale.
Se sei all’inizio vai per il primo piano.
Altrimenti, se hai in mente di fare qualcosa di più scegli quelli più avanzati.
NOTA BENE: Potrai passare al piano successivo su Siteground in qualsiasi momento effettuando l’upgrade.
Dopo che avrai scelto il tuo piano, clicca sul pulsante ACQUISTA.
▼ STEP N.3
È arrivato il momento di scegliere il nome di dominio.
Il bello di Siteground è che per il primo anno il dominio sarà gratuito anziché di 12,99 euro annuali.
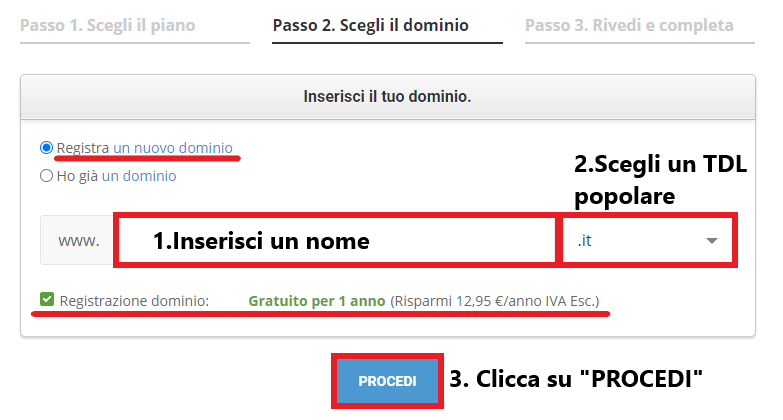
(VEDI IMMAGINE) In alto seleziona l’opzione “Registra un nuovo dominio“.
Dopodiché dovrai scegliere il nome del tuo dominio, ovvero il nome del tuo progetto digitale (punto 1 sull’immagine).
Non sai che nome scegliere per il dominio?
Nessun problema! Ecco dei metodi efficaci che ho usato per me e i miei clienti:
▸ Usa il tuo nome e cognome (ad esempio www.mariorossi.it, nel mio caso www.michelemincone.com). Consiglio questa strada per dare un’identità (personal brand) al tuo progetto.
▸ Inventa un nickname (ad esempio www.micheledesigner.it) o un nome creativo o di fantasia ma non troppo (ad esempio www.prodesigner.it).
▸ Pensa a un nome identificativo della tua nicchia di mercato (ad esempio www.iltuogiardino.com).
▸ Fondi due nomi (ad esempio Tecnology + Godzilla = TecnoZilla -> www.tecnozilla.it, le combinazioni sono infinite).
▸ Sfrutta un EMD (in acronimo Exact Match Domain), consiste nell’usare nel nome di dominio una parola chiave molto ricercata su Google (ad esempio, una parola molto ricercata è “computer“, il dominio potrebbe essere www.miglioricomputer.it).
La regola da seguire è: non esagerare con la fantasia. Non scegliere un dominio solo perché è “figo”.
Oltre al nome del dominio, dovrai scegliere l’estensione di esso (.it, .com, .net, .org ecc.).
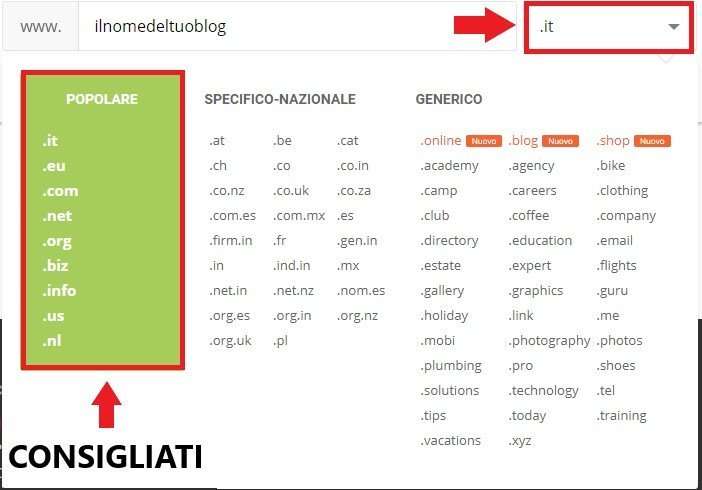
Anche qui evita di scegliere estensioni strane solo perché sono “fighe”.
Non è un fattore critico questa scelta, ma cerchiamo di rimanere puliti.
Il mio consiglio è di scegliere una delle seguenti estensioni: .it, .com, .net o .org.
Fatto ciò clicca sul pulsante “PROCEDI“.
ATTENZIONE: Il dominio che hai scelto potrebbe essere non disponibile perché è stato acquistato da qualcun altro. Scegli un altro nome di dominio e riprova.
▼ STEP N.4
Ora devi soltanto completare la fase di registrazione e pagamento.
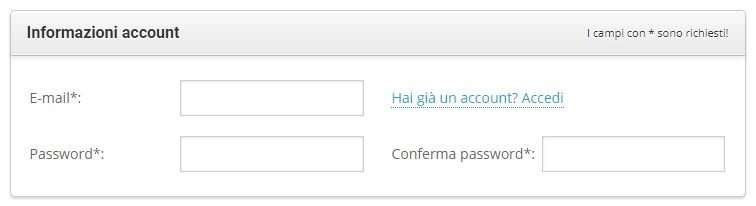
Presta attenzione a questo punto. Inserisci una eMail valida e una password sicura per il tuo account Siteground.
Salva questi dati da qualche parte e non perderli. Ti serviranno per accedere al tuo Account Siteground.
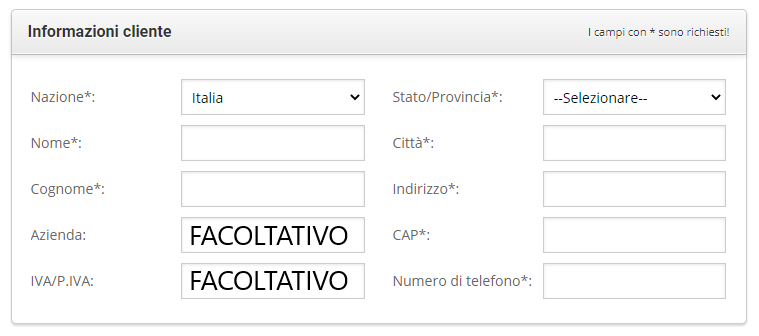
Inserisci le tue informazioni personali.
I rispettivi campi “Azienda” e “IVA/P.IVA” non sono obbligatori.
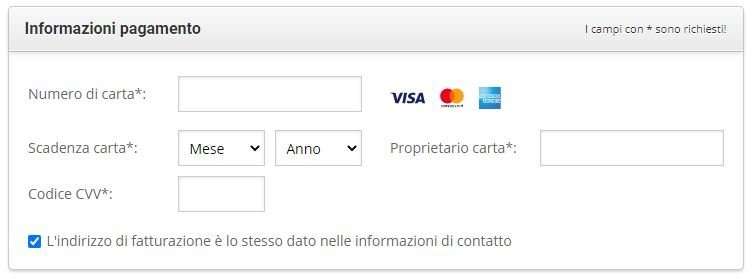
Inserisci i dati della tua carta di credito o di debito validi per proseguire con il pagamento del tuo Hosting.
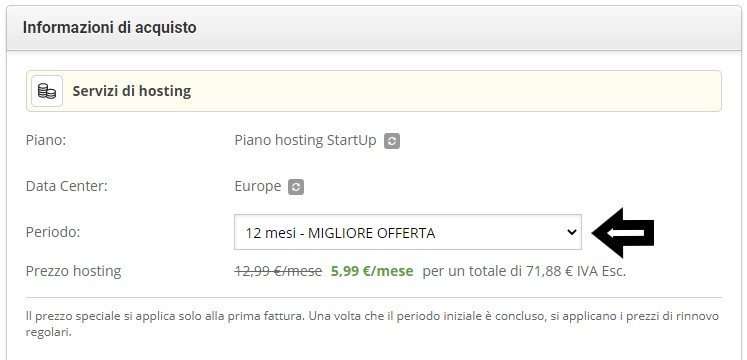
A questo punto, sulla voce “Piano” e “Data Center” non cambiare nulla.
Fai solo attenzione che sulla voce “Periodo” sia selezionata l’opzione “12 mesi – MIGLIORE OFFERTA“. Facendo così pagherai a cadenza annuale a un prezzo scontato.
Invece, selezionando l’opzione “1 mese” pagherai a prezzo pieno mensilmente e risulterà di più a fine anno rispetto all’offerta precedente.
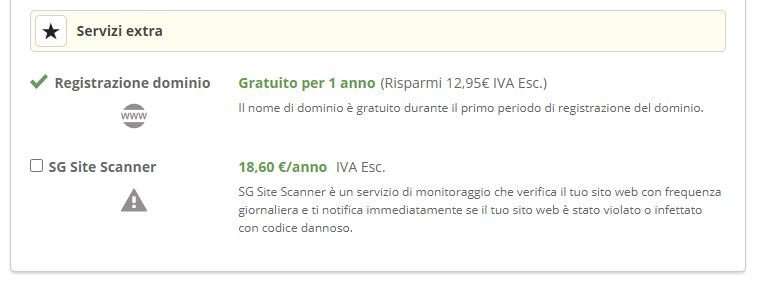
Io non seleziono servizi extra e passo subito allo step successivo. Fai anche tu così!
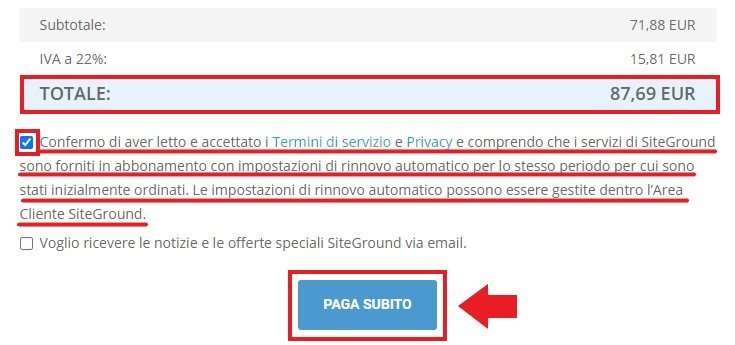
Ed eccoci al termine dell’ordine.
Non dimenticare di spuntare la casella “Confermo di aver letto e accettato……“.
Infine clicca sul pulsante “PAGA SUBITO“.
NOTA BENE: A questo punto Siteground ti invierà una mail all’indirizzo che hai usato per registrarti. Su questa mail troverai un link per confermare il tuo account. Esegui questa operazione subito!
FASE 2: È arrivato il momento di Installare WordPress sull’Hosting
▼ STEP N.1
Dopo aver completato l’acquisto ti apparirà questa pagina.
Quindi clicca sul pulsante “PROCEDI ALLE IMPOSTAZIONI DELL’ACCOUNT“.
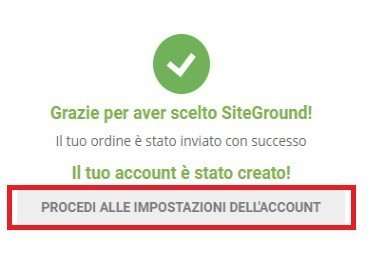
A questo punto potrebbe esserti richiesto di effettuare l’accesso.
Nel caso ti venisse chiesto esegui l’accesso utilizzando le credenziali usate durante la registrazione.
▼ STEP N.2
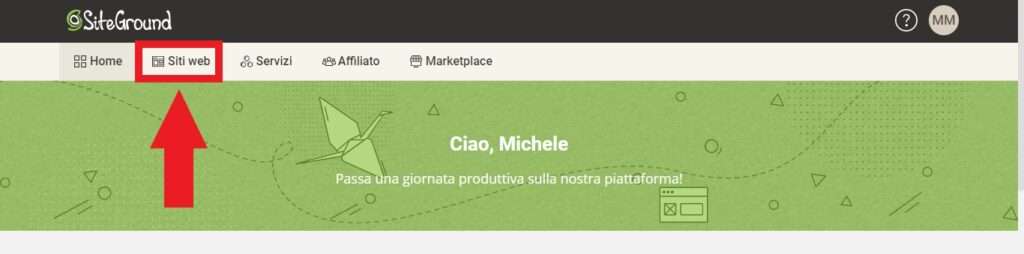
Individua la barra orizzontale in alto e clicca sull’opzione “Siti Web” (vedi immagine).
▼ STEP N.3
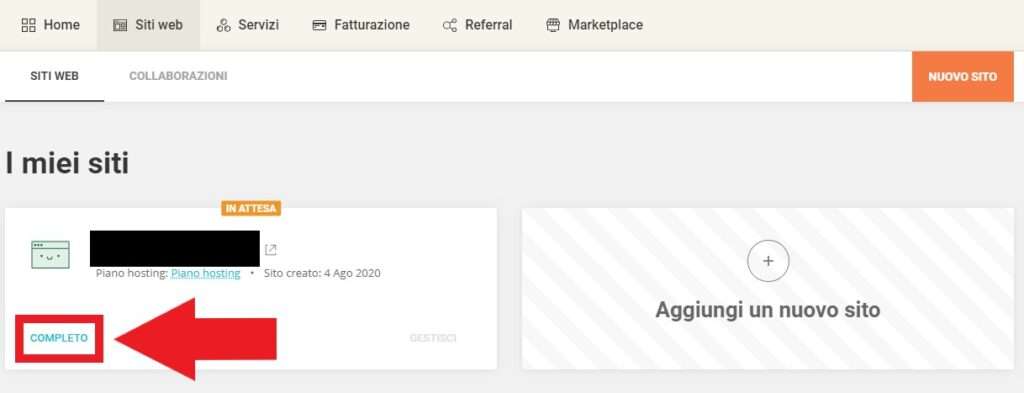
Ora, individua il tuo dominio e clicca sul pulsante “COMPLETO“.
▼ STEP N.4
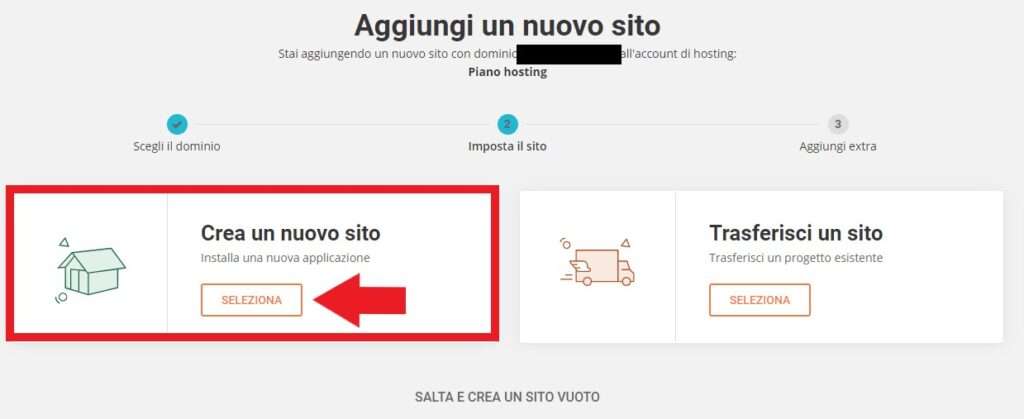
Clicca sul pulsante “SELEZIONA” sotto al titolo “Crea un nuovo sito“.
▼ STEP N.5
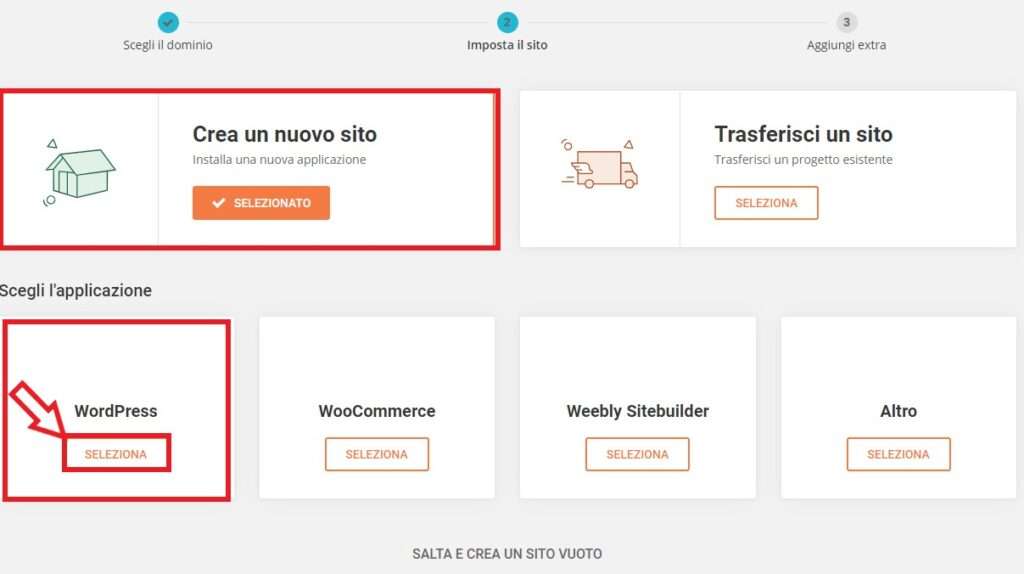
Adesso potrai scegliere vari CMS con cui lavorare.
Quello che dovrai installare, in base a quanto detto all’inizio dell’articolo, è WordPress.
Quindi (vedi immagine) individua l’opzione “WordPress” e clicca sul pulsante “SELEZIONA“.
Se invece volessi creare un eCommerce, sfruttando sempre WordPress, seleziona l’opzione “WooCommerce“. Ma in questo non ci sono differenze.
Semplicemente andrai a installare sul tuo Hosting sia WordPress e un suo plugin per creare eCommerce, ovvero WooCommerce. Pensa che questa operazione può essere eseguita anche più tardi dato che basta installare il Plugin.
▼ STEP N.6
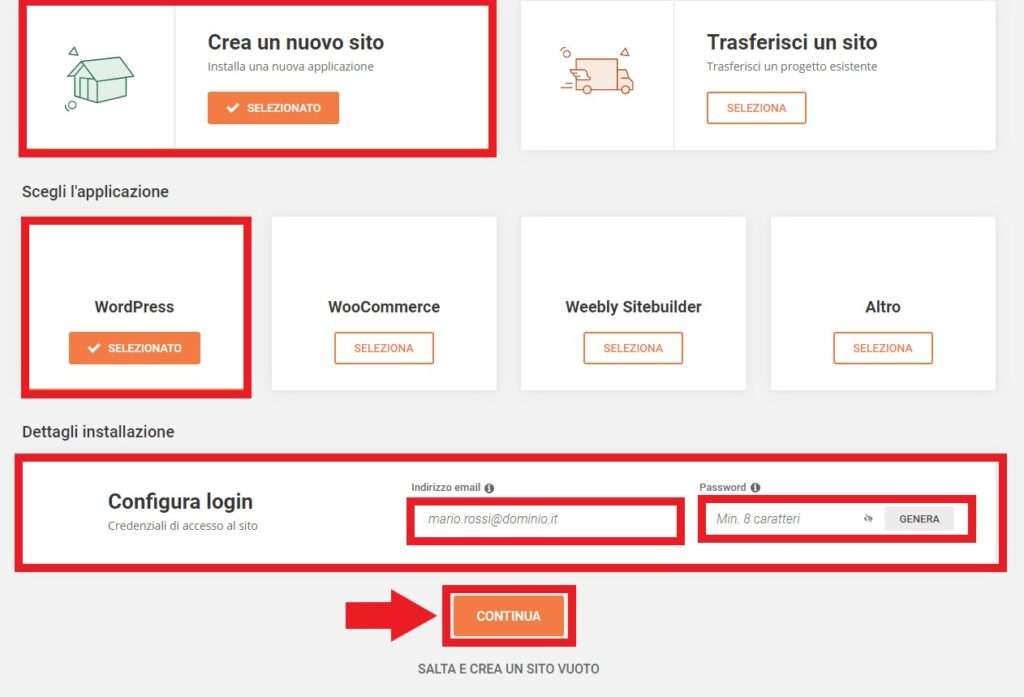
[IMPORTANTE!] Affianco al titolo “Configura login” devi inserire un indirizzo email valido e una password sicura (clicca su “GENERA” per creare una password efficace).
Questi dati ti serviranno più avanti per eseguire l’accesso al tuo Account WordPress (NON CONFONDERLI CON QUELLI DELL’ACCOUNT SITEGROUND).
Quindi salva anche questi e mettili al sicuro.
Dopo clicca sul pulsante CONTINUA.
▼ STEP N.7
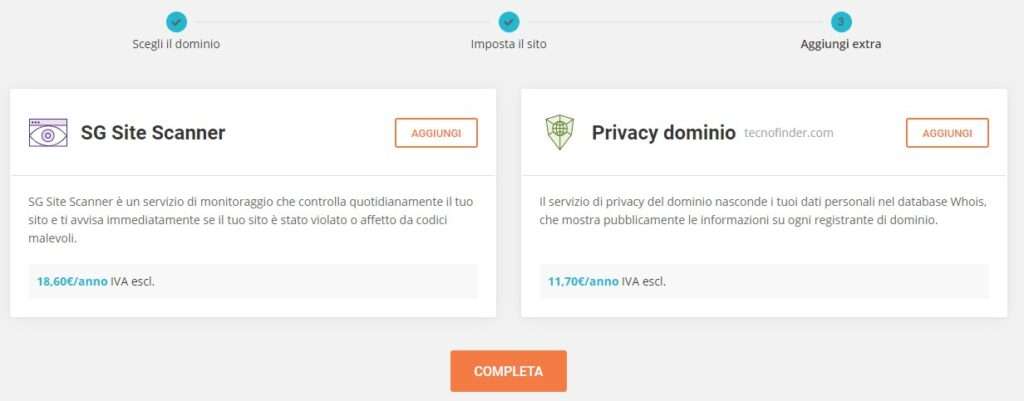
Ignora questi servizi extra. Clicca sul pulsante “COMPLETA“.
▼ STEP N.8
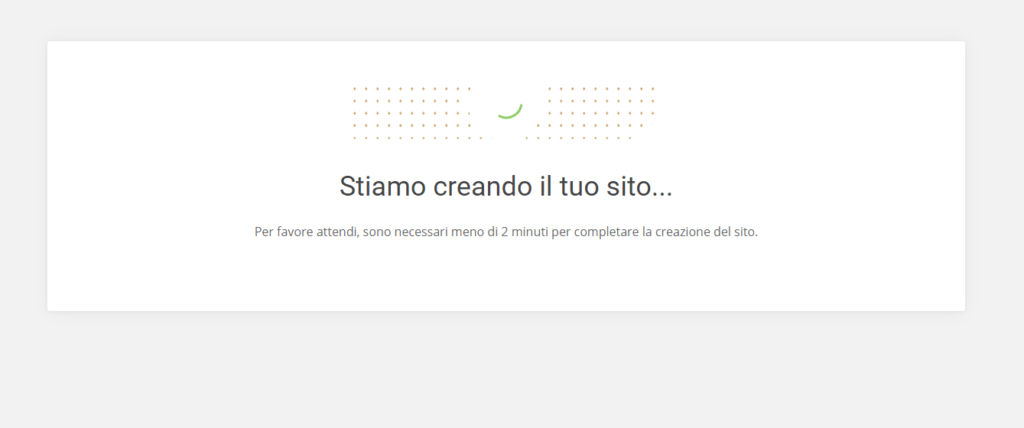
A questo punto l’installazione di WordPress sul tuo Hosting è in corso.
Aspetta qualche minuto…
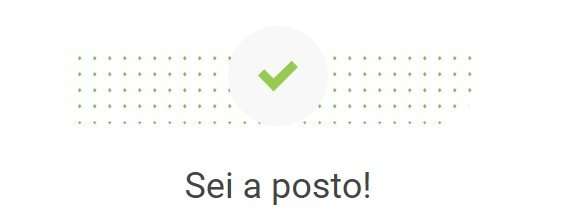
CONGRATULAZIONI!
Hai scelto il nome del tuo dominio, hai acquistato l’hosting e hai installato WordPress con successo!
Adesso puoi vantarti di avere un progetto online che si regge su basi SOLIDE.
Cosa manca? La parte più eccitante: eseguire il tuo primo accesso su WordPress, ovvero sul tuo sito!
FASE 3: Esegui il primo accesso al tuo Blog
▼ STEP N.1
Ricordi che avevi scelto un dominio per il tuo sito? Bene!
Ora devi aprire una pagina sul tuo browser, digitare il tuo dominio (www.iltuodominio.com) e aggiungere alla fine di esso “/wp-admin” (www.iltuodominio.com/wp-admin).
Proprio come vedi nell’immagine qui sotto. Poi premi il pulsante Invio sulla tua tastiera.
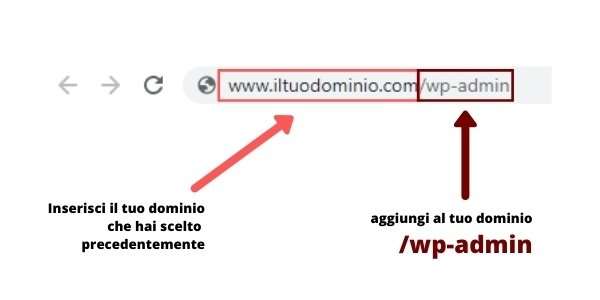
Ad esempio, se il tuo dominio è “www.mariorossi.it“, sulla barra URL devi digitare “www.mariorossi.it/wp-admin“.
▼ STEP N.2
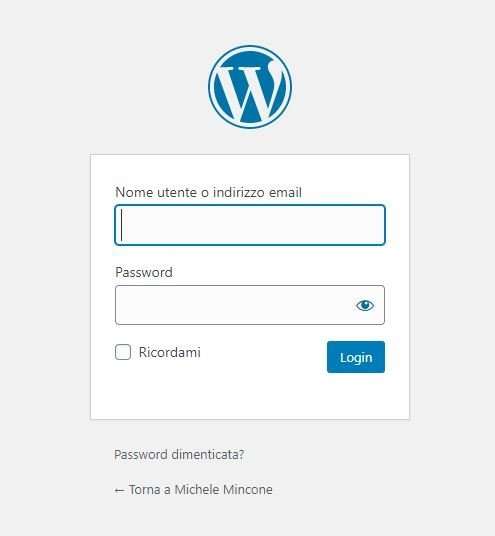
Una volta che hai premuto invio atterrerai su una pagina uguale a questa.
Questa è la pagina di accesso di WordPress del tuo Sito Web.
Ti ricordi quando ti avevo detto di salvarti i dati di accesso al tuo Account WordPress?
Bene, ora dovrai inserire quei dati, rispettivamente email e password. Una volta inseriti, clicca sul pulsante blu “Login“.
ATTENZIONE: Potrebbe capitare che una volta digitato il tuo indirizzo la pagina non si carica. Niente panico. Questo significa che il tuo dominio si sta propagando verso il tuo hosting, in poche parole si stanno collegando. Questo richiede del tempo.
Quindi attendi 1 o 2 ore e riprova. Se anche in questo caso non dovesse caricarsi attendi di più e riprova. Su un mio vecchio progetto mi è capitato di dover aspettare 1 giorno. Ma questo è del tutto normale!
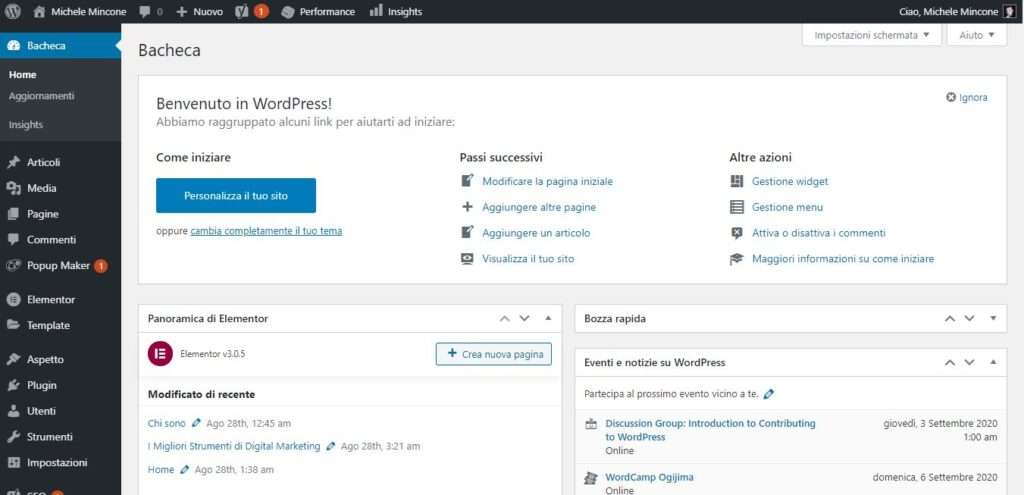
Boom! Eccoci dentro al tuo progetto digitale.
Dopo il login, l’interfaccia che si presenterà sarà quella da cui potrai gestire ogni singolo aspetto del tuo progetto digitale.
Pagine, articoli, immagini, utenti, commenti, temi, plugin, impostazioni, strumenti e tante altre funzionalità.
Hai tutto ciò di cui hai bisogno. Nessun limite. Fantastico, no!?
RICORDA: ogni volta che digiterai “www.iltuodominio.com/wp-admin” atterrerai proprio su questa interfaccia, ovvero sul pannello di amministratore (cioè tu). Scrivendo semplicemente il dominio senza la stringa finale “/wp-admin” visualizzerai semplicemente l’home page.
Per qualsiasi problema c’è l’Assistenza Siteground (la migliore)!
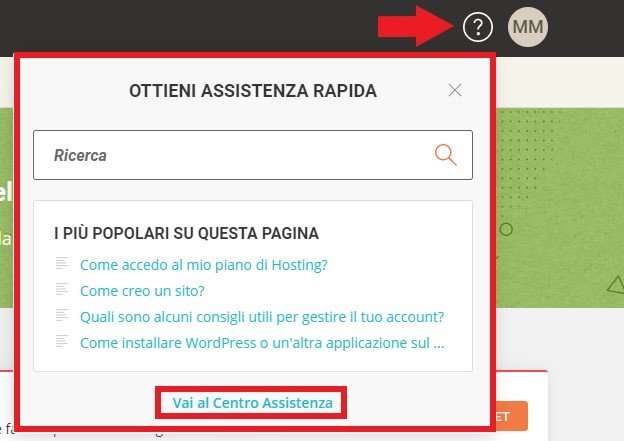
Uno dei motivi per cui adoro Siteground (e ve lo consiglio come hosting in questa guida) è l’assistenza che fornisce ai propri clienti. È rapida, è comprensiva, paziente e competente.
Per risolvere qualsiasi problema accedi al tuo account Siteground e poi clicca sul pulsante “col cerchio e il punto interrogativo“.
(Come nell’immagine) Ti apparirà un menù a tendina. Clicca sul pulsante “Vai al centro Assistenza“.
Una volta fatto ciò potrai sfruttare a tuo vantaggio tutte le risorse del centro assistenza di questo hosting. Troverai guide di ogni tipo per principianti (anche su WordPress)!
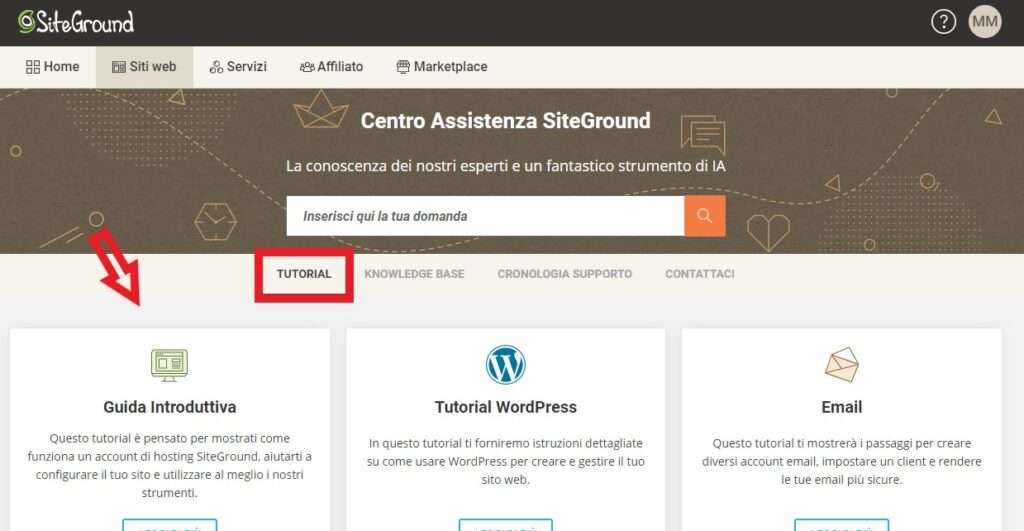
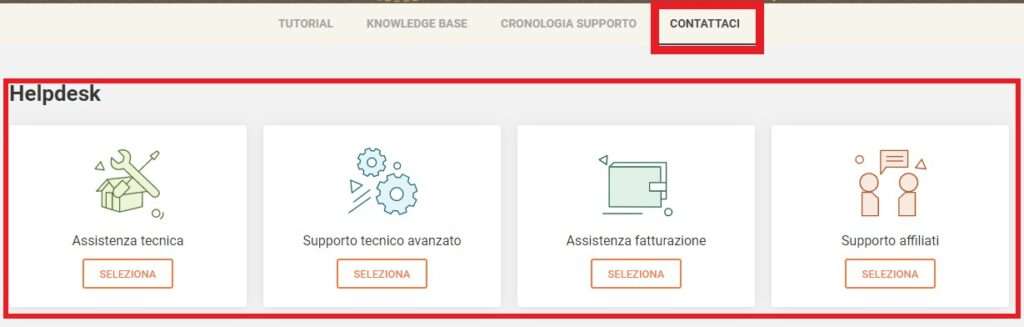
Cliccando sul pulsante “CONTATTACI” potrai accedere all’assistenza diretta con gli operatori di Siteground.
Caro lettore, ti avviso che questa assistenza è fantastica! Non rimarrai da solo.
Quando ero alle mie primissime esperienze (più di 4 anni fa) questa assistenza mi ha risolto qualsiasi problema.
Puoi farti supportare su diversi ambiti (a livello tecnico, supporto tecnico avanzato, fatturazione, affiliati) via mail o via chat in tempo reale.
Ovviamente l’assistenza funziona solo se c’è reciprocità. Quindi sii chiaro e paziente quando parli con loro (proprio come loro lo sono con te!).
Perchè Siteground è il Miglior Hosting?

Mi sono sempre chiesto perché molte persone che vogliono dar vita a un progetto digitale, o che lo stanno portando avanti, scelgono Siteground.
Da questa domanda nascono più risposte.
In queste risposte è racchiusa la qualità di questo servizio, qualità che lo rendono un Top di Gamma sul mercato degli hosting.
Come posso trasmetterti tutto questo valore, tutte queste qualità?… Presentandoti un elenco di queste qualità che ho tratto usando questo hosting per me e per i miei clienti.
- Offre prezzi vantaggiosi per server di ottima qualità;
- Assistenza eccellente (in italiano) e operatori sempre disponibili;
- I server sono costantemente aggiornati sia a livello software sia a livello hardware;
- Server basati sulla tecnologia Google Cloud, la migliore esistente fin’ora;
- L’interfaccia del pannello di controllo dell’hosting è semplificato e adatto a tutti;
- Certificato SSL gratuito e protocollo HTTPS garantito;
- Puoi aggiungere dei collaboratori e sviluppare i tuoi progetti più velocemente;
- Servizio di backup giornaliero per salvare e proteggere il tuo sito nel lungo termine;
- Server dotati di protezione SPAM, antivirus e firewall. Elementi essenziali per un’hosting sicuro e all’avanguardia;
- Politica “30 giorni soddisfatti o rimborsati“;
- Plugin di Caching sviluppato da Siteground adatto ai loro server per velocizzare ancora di più il tuo Sito Web;
- Archiviazione basata su SSD per una velocità senza precedenti;
- Usano energia rinnovabile per alimentare i propri Data Center;
- PHP ottimizzato e ultraveloce;
- CDN gratuito;
Capirai quanto detto iniziando ad usarlo. Non posso dirti altro!
La strada da percorrere è ancora molto lunga…
In questa guida hai imparato:
- Cos’è un CMS, Dominio e Hosting;
- Differenze tra WordPress.org e WordPress.com,
- Differenze tra un sito professionale e un sito non professionale;
- Perchè non bisogna creare progetti online gratis;
- Come dare vita al tuo progetto e farlo partire nel modo giusto.
Ma sai cosa ti dico? Non è finita…
Esatto.
L’atto di “creazione di un progetto digitale” non coincide con “avere successo“.
Le basi che hai costruito grazie a questo articolo sono ovviamente fondamentali. Ma non basta…
Devi imparare a costruire qualcosa di straordinario sopra di esse. Il tuo progetto.
Non fare come molti che aprono questa guida e poi scappano.
Tu vuoi essere un vincente? Credi in te stesso? Credi nel tuo progetto?
Beh, se sei ancora qui penso proprio di si.
Non lascio mai i miei lettori a bocca asciutta perché so che tra di loro ci sono dei vincenti.
Puoi proseguire la tua strada leggendo il mio articolo su come ottimizzare WordPress per i motori di ricerca e ottenere traffico organico e gratuito. (clicca sulla scritta blu!)
L’articolo che ti ho appena proposto è obbligatorio per compiere il secondo passo verso il successo.
Inoltre, per consolidare ciò che andrai a costruire, ecco altri articoli miei che non devi perderti:
- Guida per eccellenza per creare un Blog di Successo nel 2021
- Crea un Personal Brand di successo e differenziati dalla massa
- Alla ricerca della tua nicchia di mercato e dominala
Ora non ti resta altro che iniziare a lavorare sul tuo progetto e studiare una strategia per farlo decollare (integrando queste letture).
Grazie per essere arrivato fino in fondo!

Ho impiegato giorni per scrivere questo articolo. L’ho mantenuto aggiornato. L’ho ricontrollato… Non faccio mancare nulla. Per questo mi farebbe molto piacere che tu lo condividessi!