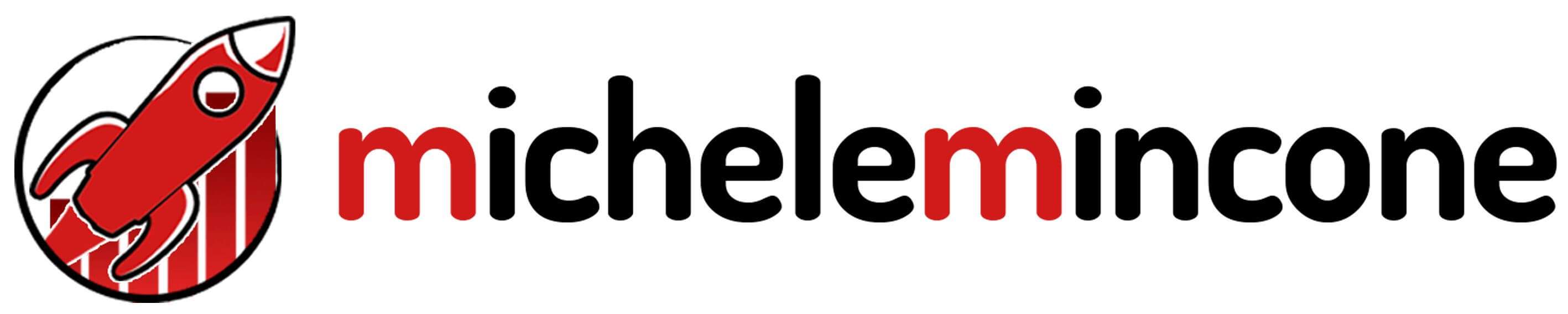Oggi voglio insegnarti come installare il tuo primo Plugin su WordPress in pochissimo tempo.
Probabilmente hai cominciato da poco ad usare WordPress e da subito vuoi iniziare ad arricchire il tuo progetto digitale.
I plugin sono estremamente importanti per iniziare a costruire le fondamenta del tuo progetto.
Anche per farlo evolvere nel tempo. Insomma, sono indispensabili.
All’inizio, proprio come te, facevo fatica a comprendere come installare un plugin su questo straordinario CMS. Ma poi ho capito come fare e mi si è aperto un mondo.
Perciò voglio insegnarlo anche a te.
Prima di iniziare ritengo importante sottolineare che questa guida è adatta a coloro che hanno WordPress.org installato su hosting (quindi la versione self-hosted). Non è adatta per chi ha WordPress.com.
Nel caso in cui non dovessi essere in linea con quanto ho appena detto ecco a te la mia guida su: come installare WordPress. Altrimenti continua pure!
Andiamo!
Indice riassuntivo
Cosa sono i plugin WordPress
Se già sai cos’è un plugin e cosa ti permette di fare puoi tranquillamente saltare questo paragrafo.
Altrimenti seguimi.
Un plugin non è altro che un software che puoi installare su WordPress per estendere le sue funzionalità di base.
Le funzionalità con cui si presenta WordPress all’inizio non sono sufficienti per lavorare su alcuni aspetti fondamentali del tuo sito web.
Aspetti come la SEO, ovvero ottimizzare il tuo sito per i motori di ricerca, aggiungere icone social sulle tue pagine, lavorare sulla sicurezza di WordPress, velocizzare il tuo sito, creare tabelle personalizzate, eseguire backup preventivi e aggiungere newsletter…
Questi sono solo alcuni degli aspetti su cui puoi lavorare per iniziare a espandere il tuo progetto digitale.
Per farlo hai bisogno di plugin per WordPress.
Ad esempio, sulla mia pagina “Consulenza” il modulo l’ho realizzato con un plugin chiamato Contact Form 7. Invece, la pagina stessa l’ho strutturata con Elementor, un altro plugin.
Questi sono solo alcuni esempi. Di plugin ne esistono decine di migliaia. Ognuno per uno scopo ben preciso.
Ma non tutti sono uguali, infatti vanno scelti con cura. A questo proposito ho realizzato un articolo sui migliori plugin WordPress. Ti aiuterà nella loro scelta.
È una lista in cui ho raccolto solo plugin di qualità per categoria: SEO, sicurezza, newsletter, backup, design e molto altro.
Adesso passiamo alla pratica!
Come installare un plugin su WordPress: 3 Metodi
Sono tre le diverse strade per installare un plugin. Conoscerle tutte fa sempre comodo, non si sa mai.
Le prime due strade consistono nell’installare il plugin attraverso il pannello di amministrazione di WordPress, la terza dall’esterno tramite client.
Vediamole nel dettaglio.
Installare un plugin tramite area admin
Questa strada è la più semplice. Vediamola insieme.
Prima di tutto recati sulla bacheca o area di amministrazione del tuo sito WordPress (iltuodominio.com/wp-admin).
Una volta dentro, sulla barra laterale identifica la voce “Plugin“. Poi clicca su “Aggiungi nuovo“. Fatto ciò, ti ritroverai nella pagina di ricerca e ti saranno mostrati i plugin raccomandati da WordPress stesso:
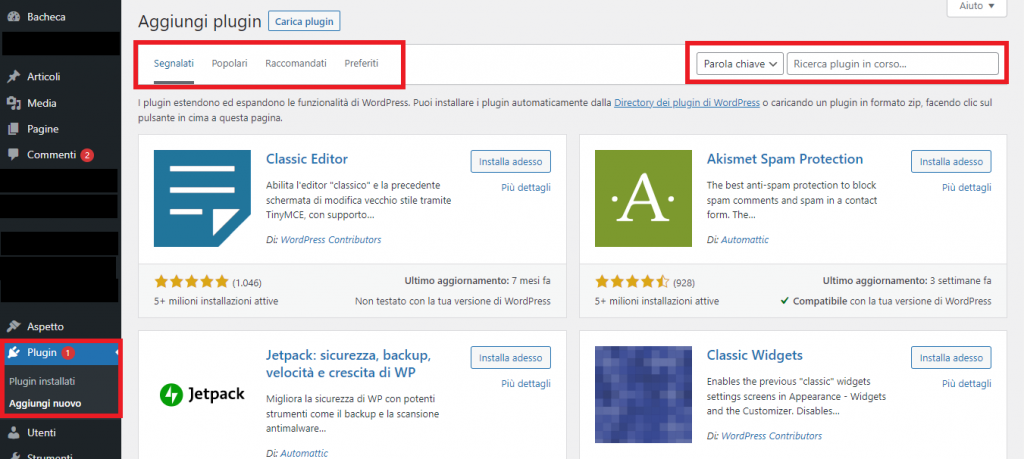
Per iniziare a scoprire i primi plugin potresti navigare tra quelli “segnalati” o scorrere tra i “popolari” o “raccomandati“, tramite la barra in alto a sinistra.
Oppure, se stai cercando un plugin specifico inserisci una parola chiave o il suo nome nella barra in alto a destra.
Mettiamo caso che io voglia installare un plugin per la SEO. In questo caso posso:
- digitare direttamente la parola chiave “SEO” e mi appariranno tutti i plugin correlati
- o inserire direttamente il nome del plugin, ad esempio “Rank Math SEO“.
Vuoi sapere di più riguardo un plugin che stai per installare? Clicca sulla voce “Più dettagli” e troverai tutte le informazioni a riguardo.
Quindi, una volta trovato il tuo plugin, clicca su “Installa adesso“:
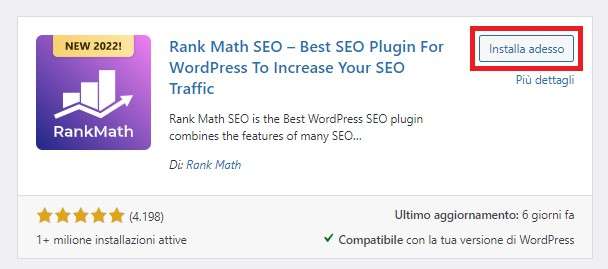
Attendi un po’ e subito dopo clicca su “Attiva“:
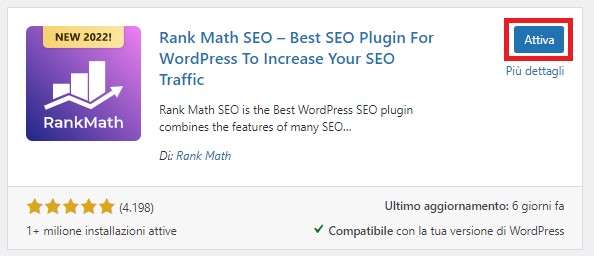
Ogni volta che installerai un plugin dovrai cliccare su “Attiva“, altrimenti sarà inutilizzabile sul tuo sito.
Dopo l’attivazione di ogni plugin potresti trovare una nuova voce in elenco sul menù laterale. Al suo interno troverai tutte le opzioni e le funzionalità del plugin installato per iniziare a usarlo.
Installare un plugin da file .zip
Ti potrebbe capitare di dover installare un plugin che hai in un archivio zip.
Magari hai scaricato questo plugin da CodeCanyon o dalla directory ufficiale dei plugin su WordPress.org.
Per poterlo installare recati sulla voce “Plugin > Aggiungi nuovo“. In alto a sinistra clicca sul pulsante “Carica plugin” [1].
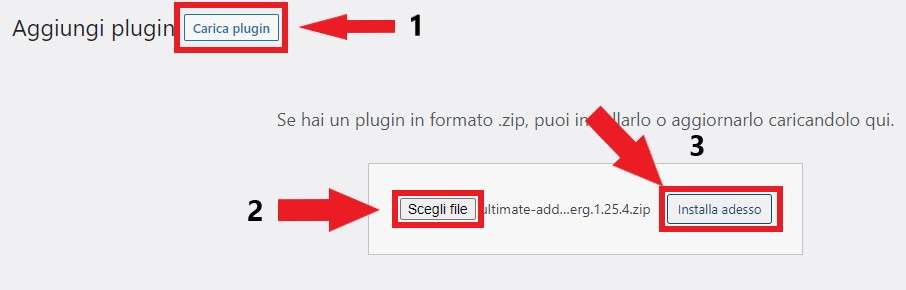
Successivamente clicca sul pulsante “Scegli ora” [2] e seleziona il file zip che hai scaricato sul tuo pc. A questo punto clicca su “Installa adesso” [3] e attendi qualche secondo.
Dopodiché ti apparirà una schermata col riepilogo dell’installazione. Quindi clicca su “Attiva plugin“, è importante che tu lo faccia.

Installare un plugin tramite FTP
L’ultimo metodo è un po’ più articolato. Questa volta non dovrai agire tramite la dashboard di WordPress ma ti servirà un client FTP da installare sul tuo PC. Ti consiglio FileZilla, è gratuito e semplice da usare.
Una volta che lo avrai installato, dovrai creare un account FTP sul tuo hosting. Creare tale account sarà necessario per avere le credenziali da inserire su FileZilla (host, nome utente, password e porta).
Inserire queste credenziali sarà fondamentale per collegare il software, cioè FileZilla, alla directory del tuo sito, quindi a tutte le cartelle del tuo sito.
Tramite il client dovrai navigare fino alla cartella “plugins” (seguendo questo percorso: “iltuodominio.com > public_html > wp-content > plugins“).
Adesso estrai dall’archivio ZIP il tuo plugin, ti servirà soltanto la cartella con i files all’interno.
Quindi trascina la cartella del plugin all’interno della cartella “Plugins” che hai aperto su FileZilla.
Attendi il trasferimento.
A questo punto recati sulla bacheca WordPress del tuo sito e vai sulla voce “Plugin“. Individua il plugin che hai appena trasferito e clicca su “Attiva“.
Scegli con cura i tuoi plugin
Sapevi che esiste un modo per selezionare i plugin WordPress? Proprio così, infatti non vanno scelti a caso.
La libreria di WordPress conta più di cinquantamila plugin. Ma non c’è nessuna garanzia che tutti questi plugin siano sicuri, di qualità e attendibili.
Infatti, devi tener conto di vari fattori quando scegli un nuovo plugin, tra cui:
- ultimo aggiornamento
- qualità e quantità di recensioni
- numero di installazioni attive
- compatibilità con la tua versione di WordPress
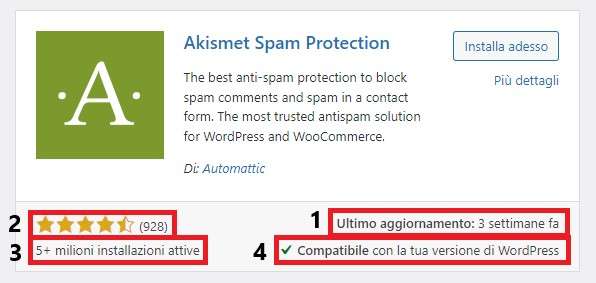
Fai caso a questi punti prima di installare inconsapevolmente un plugin.
In primo luogo, è importante tenere d’occhio l’ultimo aggiornamento rilasciato [1]. Se è recente, o molto recente, significa che gli autori del plugin tengono a esso e agli utenti che lo utilizzano.
Questa è una garanzia di freschezza del plugin che viene migliorato o corretto.
Le recensioni [2] e il numero di installazioni attive [3] sono un ottimo indicatore del grado di soddisfazione dell’utenza per quel plugin.
Plugin con recensioni pessime (una, due o tre stelle) e pochissime installazioni sono da evitare.
Per assicurarti la massima compatibilità del plugin con la tua versione di WordPress assicurati che sia presente il marchio di verifica con la spunta [4].
In ogni caso, puoi sempre creare una copia del tuo sito deindicizzato sui motori di ricerca per effettuare i tuoi test con nuovi plugin che vorresti installare, prima di inserirli sul tuo sito originale. O semplicemente puoi eseguire un backup.
Ricorda sempre che plugin scadenti, non aggiornati e di dubbia provenienza potrebbero mettere a serio rischio il tuo sito.
Impara a gestire i plugin
Per concludere, ecco una serie di consigli per gestire al meglio i tuoi plugin:
- non installare plugin dello stesso tipo
- aggiorna sempre i tuoi plugin su un sito test o dopo aver fatto un backup
- disinstalla i plugin inutilizzati
- segui i consigli che ti ho dato poco fa.
Conclusioni
Siamo arrivati alla fine, complimenti.
Sei riuscito a installare i tuoi plugin? Hai scoperto qualcosa di nuovo a riguardo?
Fammelo sapere qui sotto con un commento.
Ti saluto, un abbraccio.
Michele.