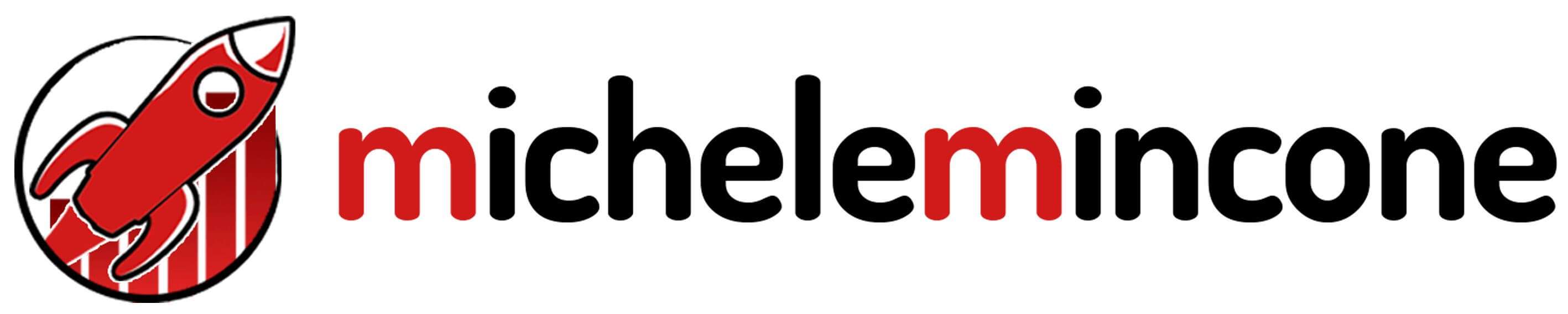WordPress è uno dei migliori CMS al mondo, è il più usato ed è uno dei più flessibili che tu possa mai usare per costruire il tuo sito o Web App.
Attraverso la Dashboard di WordPress, l’area admin per intenderci, puoi eseguire tutta una serie di operazioni: gestire temi e plugin, lavorare con la SEO, modificare le impostazioni, selezionare le lingue e molto altro.
Ma alcune operazioni possono decisamente interrompere il tuo flusso di lavoro perché potresti avere la necessità di lavorare su alcuni aspetti del tuo sito che richiedono un’ambiente di lavoro più fluido e che non interrompa frequentemente la tua attenzione.
Quindi in nostro soccorso viene l’FTP o File Transfer Protocol.
Ma di cosa si tratta? Cosa fa nello specifico? E soprattutto, che problemi risolve?
In questo articolo risponderò a queste domande, andiamo!
Indice riassuntivo
Quello che devi sapere sull’FTP e perché è importante
Torniamo al punto, cos’è l’FTP?
Questo acronimo sta per File Transfer Protocol, ovvero protocollo di trasferimento file.
Da come si può intuire dal nome stesso, l’FTP è una modalità di connessione stabilito da un client (e tra poco vedremo di cosa si tratta) che si collega al file manager sul tuo server del tuo sito per permetterti di leggere, scrivere, modificare o aggiungere file e cartelle.
Tramite FTP posso anche aggiungere temi e plugin WordPress in tutta tranquillità.
In questo modo puoi lavorare in un’ambiente di sviluppo e di lavoro più fluido direttamente dal desktop sul tuo computer senza dover necessariamente agire dal pannello di controllo del server.
Come ti ho già detto poco fa, WordPress è un CMS eccellente e senza precedenti. Ci permette di eseguire tante operazioni in semplicità tramite un menù ben organizzato.
Ma ci sono delle operazioni ripetitive o che dobbiamo eseguire per un gran numero di file che potrebbero rallentarci nel lavoro ed essere fonte di frustrazione.
Lavorare in FTP ci viene incontro quando:
- devi lavorare col codice e apportare modifiche piccole o grandi al sito
- devi eseguire operazioni in massa e ripetitive (caricare tante immagini, trasferire file…)
- bisogna installare temi e plugin, aggiornarli o eliminarli
- devi implementare funzionalità aggiuntive al sito o a WordPress (ad esempio quando si opera sul lato sicurezza, modifiche ai file wp-config.php o .htaccess, lavorare su temi child e altro ancora…)
- devi eseguire un backup preventivo in velocità o scaricare file importanti del tuo sito
Per fare un esempio, se ti dovesse capitare di dover lavorare col codice sul tuo sito WordPress è meglio farlo in FTP.
Questo perché potrai scegliere il tuo Code Editor preferito per avere un’ambiente di sviluppo non solo a te famigliare ma anche diretto e fluido.
Ti basterà connetterti via FTP e selezionare i file da modificare in pochissimi click.
Al contrario, lavorare sul codice all’interno dell’editor di WordPress potrebbe rallentarti per mancanza di comodità, o peggio ancora, causare falle di sicurezza.
Hai centinaia di foto in una cartella del tuo desktop da caricare sul tuo sito?
Nessun problema! Cliccando sulla tua cartella e trascinandola all’interno del tuo client FTP potrai trasferirle tutte quante e in pochissimo tempo.
Cos’è un client FTP?
Molto semplicemente, è il programma o software che stabilirà la connessione tra il tuo computer e il server del tuo sito per permetterti di eseguire tutte le operazioni di cui ti ho parlato fin ora!
Spero che tutto questo discorso abbia iniziato a prendere forma nella tua mente.
Se si, andiamo avanti. Altrimenti scrivimi nei commenti!
Colleghiamo il tuo sito web tramite FTP per la prima volta
Adesso iniziamo con la parte pratica, non tratteremo di ogni singolo punto ma avrai le informazioni necessarie per eseguire le operazioni basilari.
Iniziamo!
Scarica e installa un client FTP
Ti ho già detto cos’è un client FTP, ora dovrai scaricarne uno!
Ne esistono veramente tanti e nessuno ti vieta di provarli tutti.
Io preferisco utilizzare FileZilla. È molto semplice da usare ed è lo standard. Ti mostrerò proprio questo software in questa guida così non avrai grossi problemi quando proverai gli altri se vorrai.
Quindi collegati al sito ufficiale e clicca sul pulsante “Download FileZilla Client“.
Dopo il download, clicca sul file eseguibile scaricato e completa la procedura di installazione cliccando sul pulsante “avanti“.
Una volta installato possiamo proseguire.
Crea un Account FTP sul tuo server o hosting
Bene, a questo punto dovrai creare un account FTP all’interno del tuo server o hosting perché ti serviranno le credenziali per effettuare l’accesso tramite client.
Quindi, all’interno del pannello di controllo del tuo hosting cerca la voce “Account FTP“.
(Di solito questa voce ha lo stesso nome per tutti gli hosting)
Successivamente, dovrai creare delle credenziali di accesso:
- La prima è il “nome utente” (chiamata anche “Accedi” o “Nome account“) e termina con il simbolo della “@” e il dominio del tuo sito.
- La seconda è la “password“. Creane una forte e lunga e copiatela in qualche posto sicuro.
Per chi usa cPanel è possibile che ti venga chiesto anche la “directory” da cui partire, io ti consiglio di lasciarla così com’è. Così in seguito potrai accedere a tutte le cartelle del sito senza ripensamenti.
Può essere anche che ti venga richiesta la quota. Cioè un valore che può essere fisso o illimitato che impone un limite sul trasferimento dei dati.
A meno che non conosci l’effettivo ammontare di dati che devi trasferire, ti consiglio di impostare la quota su illimitata.
Adesso clicca sul pulsante “Crea account FTP“. Siamo a metà dell’opera!
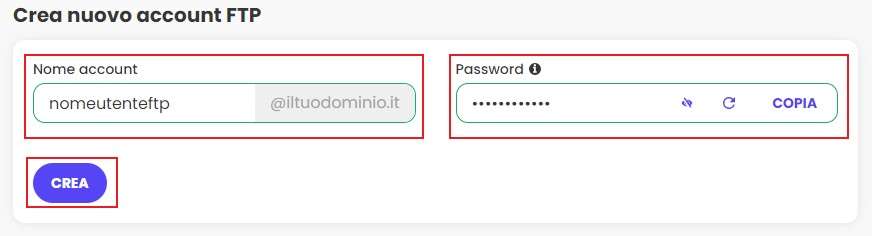
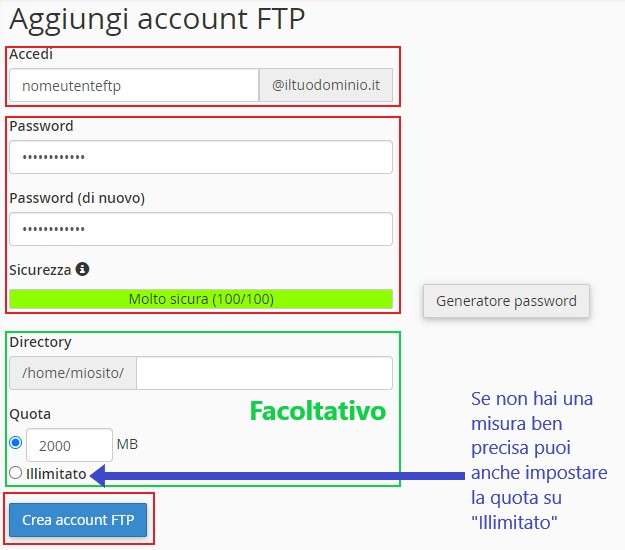
Apri il client FTP e inserisci le tue credenziali
Ora apri il client FTP precedentemente installato e inseriamo le credenziali.
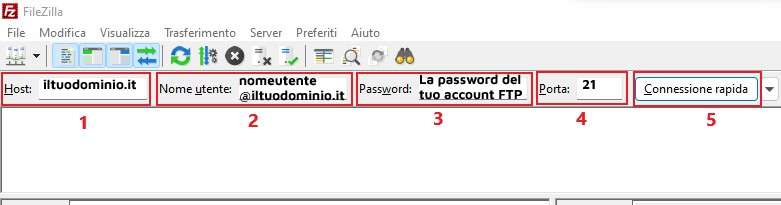
- Nel campo “host” (vedi immagine n.1) inserisci il dominio del tuo sito
- Nel campo “nome utente” (vedi immagine n.2) inserisci quello che hai scelto prima (ricorda che finisce sempre con @iltuodominio.it)
- Poi inserisci la “password” (vedi immagine n.3)
- Infine, inserisci il valore della porta, in questo caso il valore predefinito è 21 (vedi immagine n.4) .
Per collegarti al tuo server clicca sul pulsante “Connessione rapida” (vedi immagine n.5) .
Se dovesse apparire una finestra con scritto “Certificato sconosciuto” clicca sul pulsante “OK” e procedi.
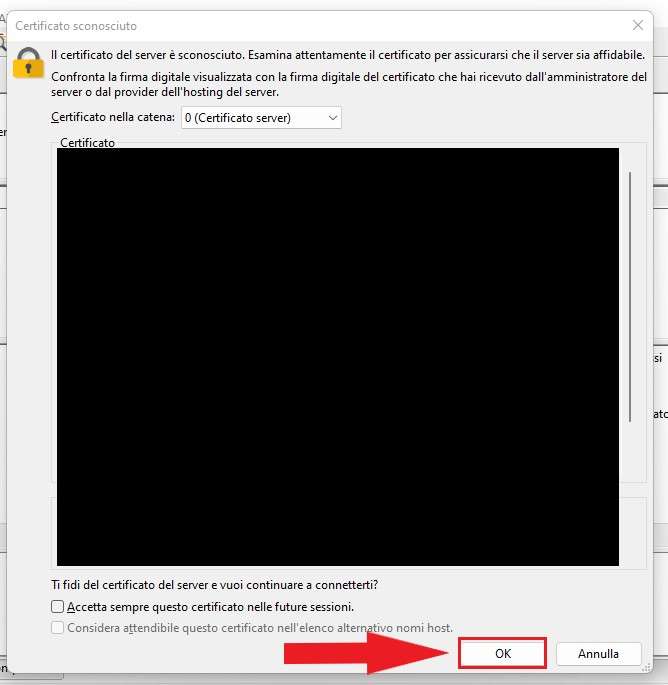
In alto a sinistra troverai lo stato della tua connessione FTP. La presenza delle voci “Connesione TLS Stabilita“, “Accesso effettuato” e “Lettura elenco cartelle…” indicano una connessione stabile e riuscita con successo.
A questo punto il programma si connetterà sul tuo sito e appariranno tutte le relative cartelle.
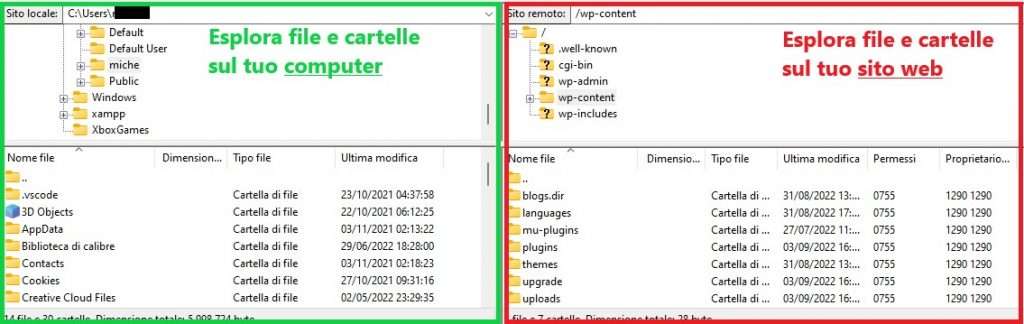
Sulla sinistra troverai il sito locale, ovvero tutte le cartelle e i file sul tuo computer. Mentre sulla destra ci sono tutte le cartelle e i file del tuo sito.
Se dovesse verificarsi un errore durante la connessione ricontrolla le credenziali e riprova a connetterti.
Eseguiamo insieme alcune operazioni in FTP!
Le operazioni basilari eseguibili con un client FTP sono molteplici!
Possiamo trasferire file in grande quantità, creare cartelle e file, modificare il codice di un file tramite il tuo editor di testo preferito, scaricare file e trasferirli da una cartella a un’altra.
Vediamone alcune.
Navigare tra le cartelle
Cliccando sulle cartelle presenti sulla destra nel riquadro indicato sull’immagine è possibile navigare tra le cartelle del tuo sito e raggiungere i file o la cartella che desideri.
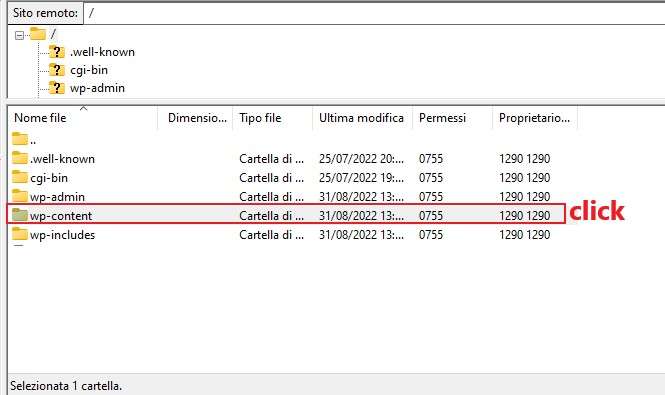
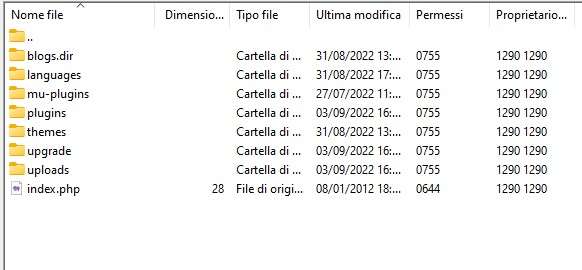
Scaricare file/cartelle
Selezionando una o più cartelle o file e facendo tasto destro è possibile scaricarla o scaricarle tutte in una volta sul tuo computer.
In poche parole è come si effettua un backup di una o più parti del tuo sito.
Selezionandole è possibile anche eliminarle cliccando sul relativo pulsante.
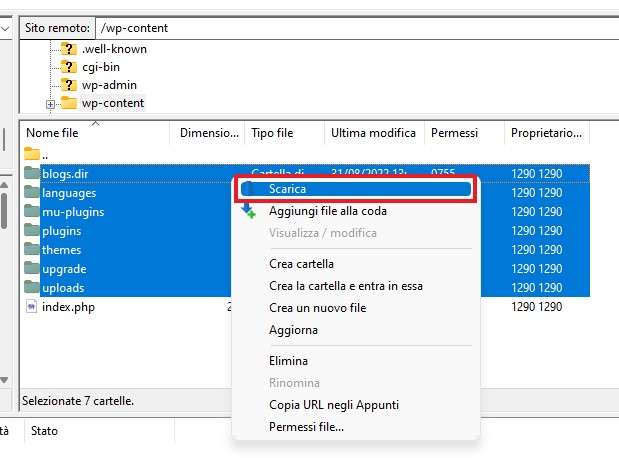
Installare temi e plugin WordPress
Se devi installare un tema su WordPress tramite FTP la prima cosa da fare è scaricarlo sul tuo computer ed estrarlo dal suo archivio Zip (tasto destro sull’archivio e clicca su estrai tutto).
Successivamente, tramite FileZilla (o il client che utilizzi) recati nella cartella sul tuo computer dove hai estratto il tuo tema.
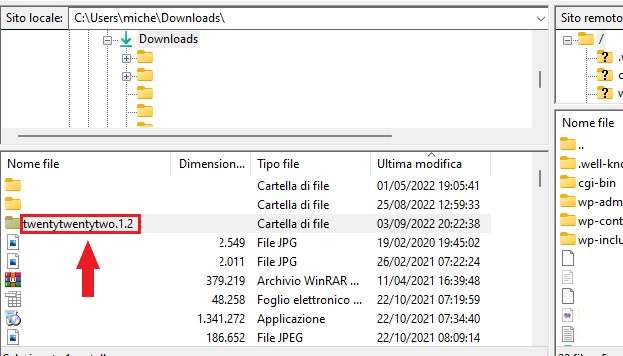
Qui fai attenzione, ogni volta che estrai un tema o un plugin dal loro archivio Zip lo troverai inglobato in una cartella che riporta il nome più la versione affianco (come l’immagine qui sopra).
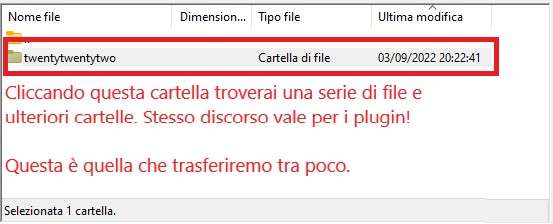
Tu devi tener conto della cartella che si trova all’interno di questa, ovvero quella senza il numero che indica la versione e che all’interno ha tutti i file e le cartelle di quel tema o plugin (considera l’immagine qui sopra).
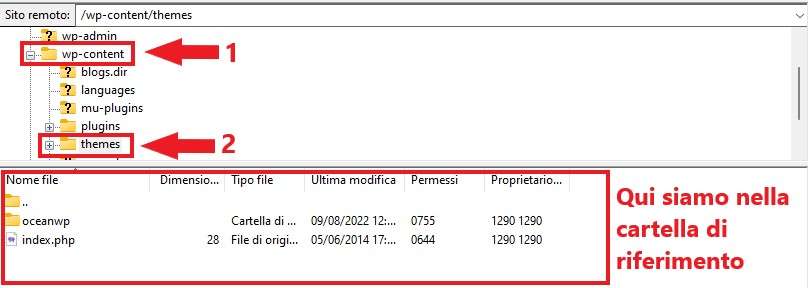
A questo punto sulla destra, dove c’è scritto “sito remoto” devi cliccare sulla cartella “wp-content” (immagine sopra punto n.1) e poi su “themes” (immagine sopra punto n.2), ovvero la cartella che WordPress utilizza per individuare e riconoscere tutti i temi.
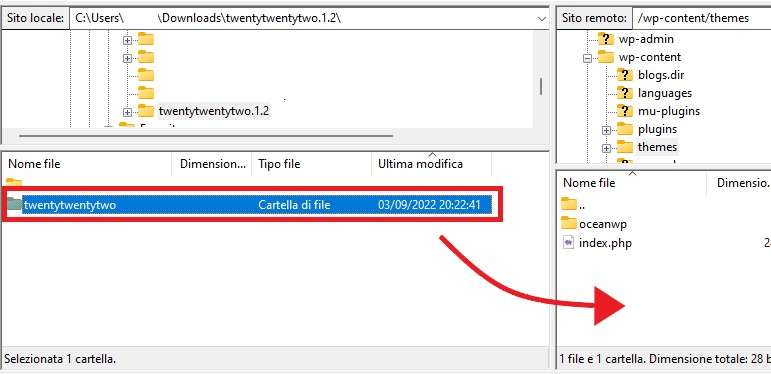
Adesso trascina col cursore del mouse la cartella del tuo tema da sinistra a destra.
Non resta che attendere qualche minutino che il trasferimento venga completato e il tuo tema sarà trasferito con successo sul tuo sito.
Non dimenticare che dovrai accedere all’area admin del tuo sito WordPress per poter attivare il tuo tema e renderlo visibile online.
La stessa procedura va eseguita per installare un plugin, l’unica cosa che cambia è la cartella di destinazione. Infatti, dovrai trascinare la cartella del plugin nella cartella “plugins” sotto la cartella “wp-content“.
Dopo il trasferimento del plugin dovrai attivarlo all’interno dell’area admin di WordPress.
Modificare file
Per modificare un file dovrai selezionarlo, usare il tasto destro del mouse e cliccare su “Visualizza / modifica“.
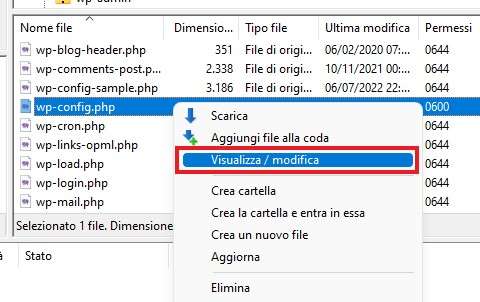
Ti apparirà una finestra per scegliere il tipo di applicazione da utilizzare per visualizzare il file. Dovrai selezionare la voce “Usa programma personalizzato” (immagine sotto n.1) e poi clicca su “Sfoglia” (immagine sotto n.2).
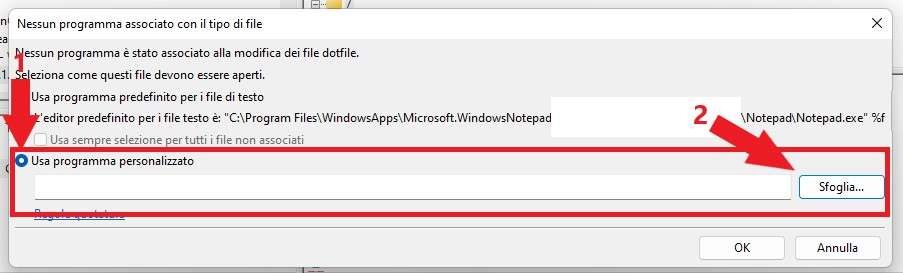
A questo punto seleziona la tua applicazione, io selezionerò Visual Studio Code (immagine sotto n.1) per comodità. Puoi farlo anche tu scaricando e installando il programma.
Poi clicca su “Apri” (immagine sotto n.2) e infine su “OK” (immagine sotto n.3).
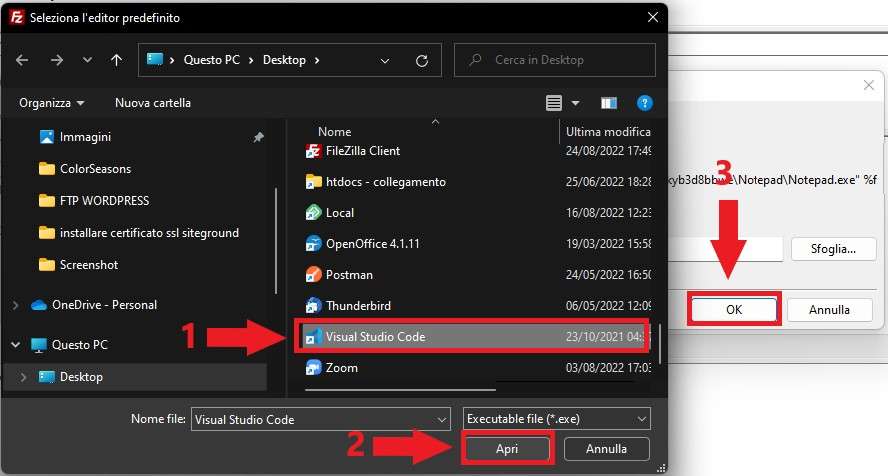
In questo modo potrai modificare e scrivere codice in comodità sul tuo editor preferito.
Creare file e cartelle
Usando il tasto destro del mouse in uno spazio vuoto è possibile creare una cartella o un file a tua scelta.
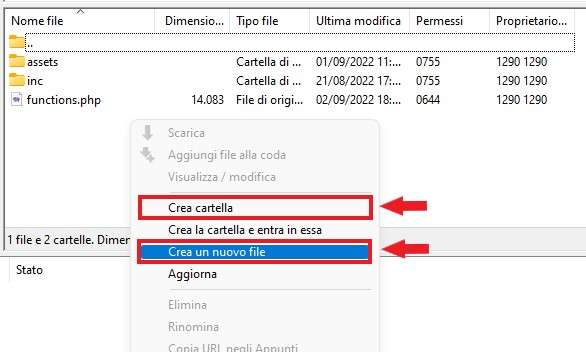
Ti ricordo che per i file dovrai necessariamente specificare la sua estensione.
Ecco degli esempi:
- nomefile.txt per un file di testo
- funzioni.php per un file per scrivere codice php
- script.js per un file in cui scrivere codice javascript
E così via.
Conclusioni
Spero che la guida di oggi ti sia piaciuta e abbia aggiunto qualcosa al tuo bagaglio di conoscenze e competenze in ambito Web.
Ci tengo a dirti che il capitolo FTP non si chiude qui. Infatti esiste una versione molto più sicura chiamata SFTP.
Ovvero una versione criptata della tecnologia di cui abbiamo parlato oggi. Ma di questo ne parleremo in un’altra guida.
Magari ne parlerò in un video sul mio canale Youtube, a cui ti consiglio di iscriverti per rimanere aggiornato.
Se hai domande, dubbi oppure hai riscontrato problemi durante la guida fammelo sapere qui sotto nei commenti!
Ci vediamo in giro per il web!