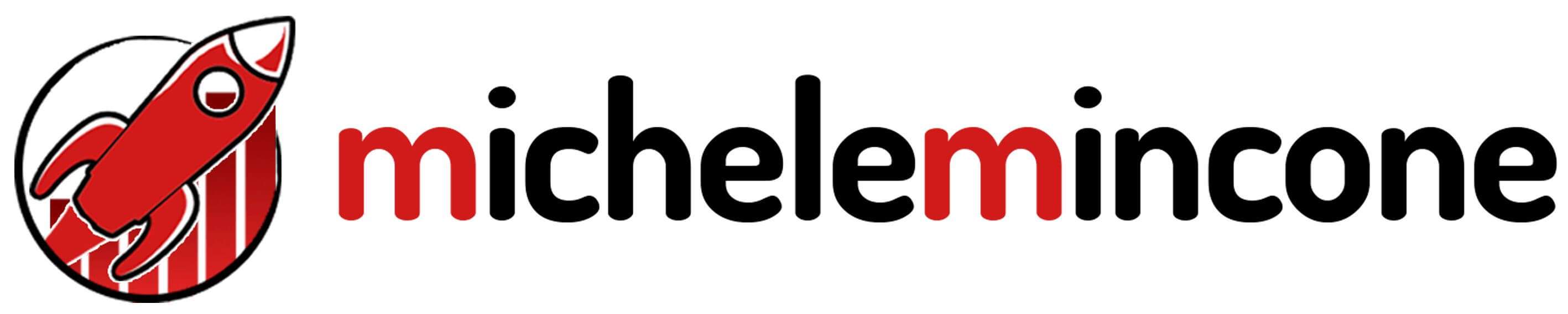Come si ottimizza un Sito Web, qualsiasi esso sia, per i motori di ricerca? Quali sono i primi passi da compiere? Quale plugin WordPress devo utilizzare per ottimizzare il mio Blog?
Sono tutte domande che gli utenti alle prime armi si pongono quando mettono le mani al proprio progetto digitale.
Sai cosa ti dico.
Facciamo un pò di ordine!
Il primo passo per lavorare bene con la SEO è partire col piede giusto!
Partire col piede giusto significa avere tutti i “documenti in regola” per poi passare a ottimizzazioni specifiche.
Ma cosa succede se decidi di fare di testa tua e partire come ti pare?
Succede che tu ti ritroverai indietro rispetto alla tua concorrenza!
Vuoi che questo accada?
Non penso proprio.
Quindi sei su questa guida significa che stai per fare un passo in più verso l’ottimizzazione SEO.
Ma se hai anche il minimo dubbio che qualcosa non vada, cioè che tu abbia saltato qualche passo fondamentale all’inizio, devi assolutamente tener conto delle ottimizzazioni SEO base che ogni imprenditore digitale deve seguire (clicca sulla scritta in blu per leggere il mio articolo a riguardo).
Invece, se sei in regola puoi continuare con la lettura di questo articolo.
Infatti, oggi ti guiderò step by step per installare e configurare correttamente il miglior plugin WordPress per gestire la SEO On-Site e On-Page, ovvero Yoast SEO.
Che tu abbia un Sito Web, Blog o eCommerce non importa, questa guida è valida per tutti i progetti realizzati su WordPress.
Bene…
Detto ciò iniziamo!
Indice riassuntivo
Cos’è Yoast?
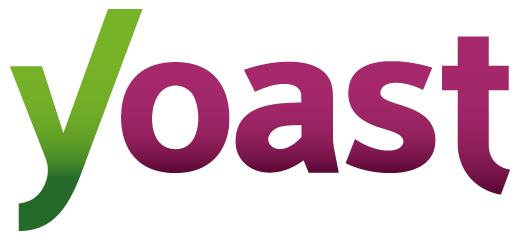
Yoast SEO non è altro che un plugin sviluppato da Yoast BV per gestire completamente la parte tecnica (On-Page SEO) della SEO del tuo Blog, Sito Web o eCommerce su WordPress.
Questo plugin è stato sviluppato nel 2010, e l’azienda nel 2003, l’anno coincidente con la nascita di WordPress. Se solo pensassimo allo sviluppo combinato dei due programmi ci sarebbe solo da imparare per gli enormi passi che hanno fatto fino ad arrivare ai tempi nostri.
Oggi questo plugin conta più di 5 milioni di installazioni attive e migliaia di recensioni positive (più di 27 000 recensioni!), è compatibile con tutte le versioni di WordPress e permette anche agli utenti meno esperti di iniziare a lavorare sulle basi della SEO per il proprio sito.
N.B. Dato che Yoast SEO è compatibile soltanto con WordPress ti consiglio di evitare la lettura di questo articolo ai fini pratici se non sei conforme con questo CMS (ovvero WordPress). Se hai intenzione di passare a WordPress leggi il mio articolo su Come creare un blog (vale anche per i siti web).
Come installare, configurare e utilizzare Yoast SEO su WordPress
Prima di passare a qualsiasi atto di formazione e configurazione su questo plugin ti spiego prima come installarlo sul tuo sito in pochi click. Andiamo!
N.B. Prima di installare Yoast fai in modo che sulla lista delle tue plugin non c’è ne siano altre per la SEO per motivi di sicurezza e per evitare conflitti.
1) Installiamo Yoast SEO su WordPress
Bene, adesso devi recarti sull’interfaccia di WordPress e seguire gli step indicati sotto quest’immagine e proseguire col tutorial. Dai che non sarà lunga!
Esistono due versioni di Yoast: una gratuita e una a pagamento. Puoi benissimo partire con la versione Gratis, non è fondamentale acquistare e scaricare quella a pagamento per ora.
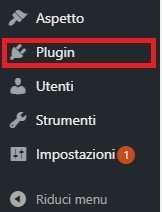
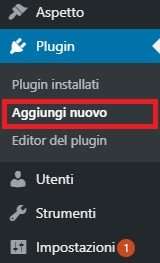
Adesso devi cliccare su Plugin > Aggiungi nuovo.
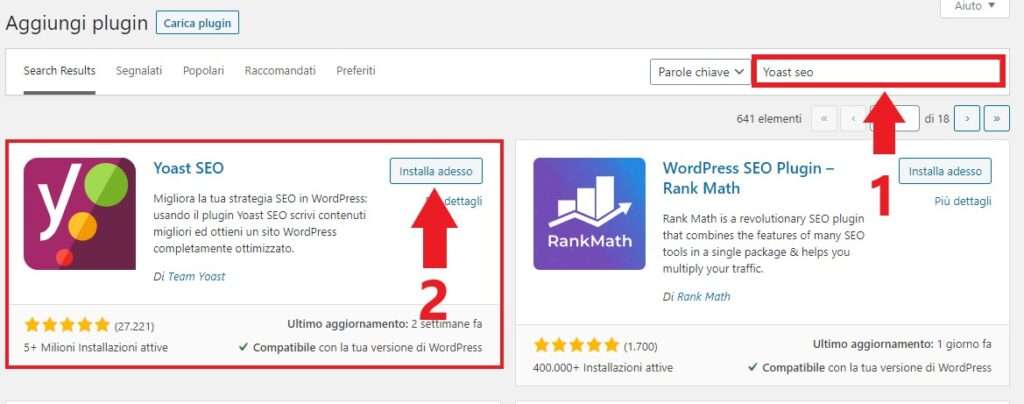
- Sulla barra di ricerca inserisci: Yoast SEO;
- Clicca Installa adesso per scaricarlo, poi su Attiva per attivarlo su WordPress.
Congratulazioni. Hai installato con successo Yoast SEO su WordPress. Ora andiamo avanti!
Ogni volta che vorrai utilizzare Yoast su WordPress non ti resta altro che guardare la Sidebar a sinistra e selezionare SEO.
2) Configura e impara a utilizzare Yoast SEO su WordPress
Non hai mai utilizzato Yoast SEO in vita tua per ottimizzare uno degli aspetti fondamentali su WordPress? Non preoccuparti, da questo paragrafo fino alla fine dell’articolo imparerai a configurarlo, come usarlo e molte altre cose interessanti. Iniziamo!
2.1) Impostazioni generali
Adesso ti parlo delle impostazioni generali di Yoast SEO. Quindi seleziona la voce SEO > Generale.
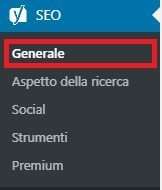
Con questa opzione avrai accesso alla bacheca del plugin, le funzionalità principali e gli strumenti per Webmaster.
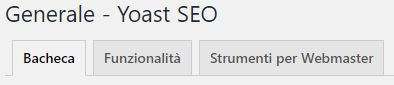
Bacheca
Non è altro che il centro delle notifiche di Yoast. Ogni volta che sarà disponibile un upgrade, nuova funzionalità o cose simili, la bacheca di Yoast ti avviserà con un messaggio.
Funzionalità
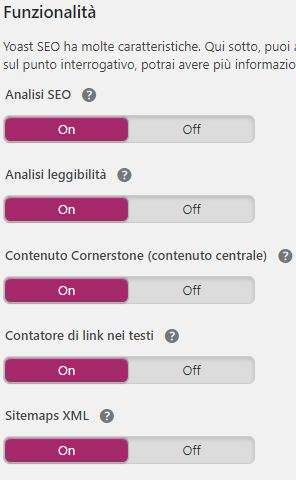
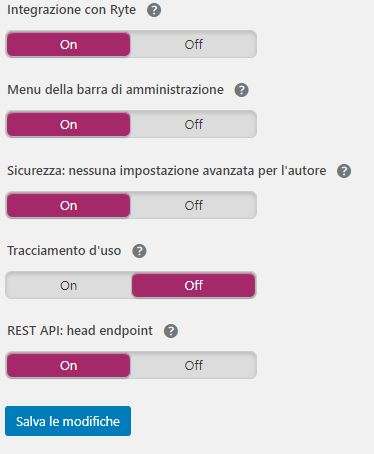
Questo è il pannello che riassume le funzionalità principali offerte dal piano gratuito di Yoast. Ti consiglio di non modificare nulla su questa pagina, ma diamo un’occhiata a dei parametri da conoscere:
- Analisi SEO: è una funzione di Yoast che abilita un check durante la scrittura dei tuoi articoli. Questo check puoi paragonarlo a una guida che ti dirà se il tuo articolo rispetta importanti aspetti di stesura proiettati nel campo della SEO. Se ad esempio ti scorderai di inserire link interni o esterni sarai avvisato dal plugin stesso.
Ovviamente questi non sono gli unici parametri. Se utilizzerai il plugin o se continuerai a leggere questa guida li vedrai uno per uno.
- Analisi leggibilità: è un algoritmo di Yoast SEO che analizzerà la quantità di parole all’interno del tuo articolo, il numero di paragrafi, le ripetizioni e altre regole sintattiche importanti in ambito SEO (vedrai anche queste).
- Sitemaps XML: è la mappa dei link interni del tuo sito, blog o eCommerce. Yoast SEO la genererà automaticamente dopo l’installazione. Questo elemento è composto da un Index (indice) che raccoglierà per categorie le pagine presenti sul tuo sito web. Fondamentalmente raccoglierà Articoli, Pagine e altri elementi raggiungibili tramite link.
Strumenti per Webmaster
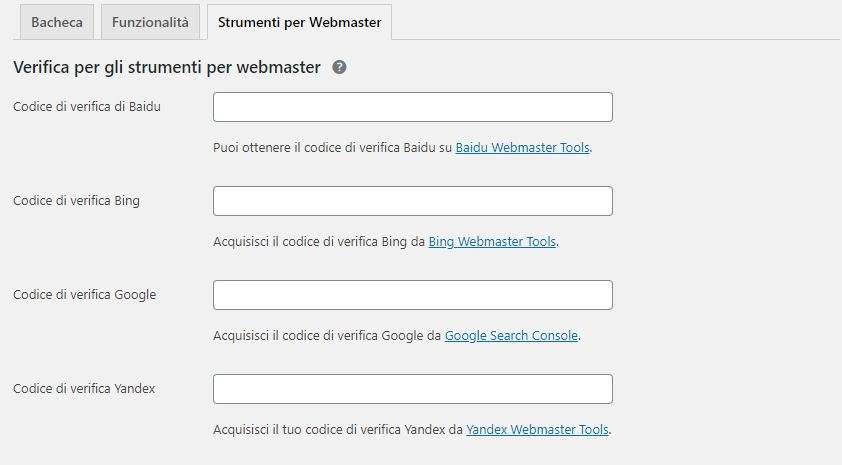
Considero questa una delle sezioni più importanti integrate da Yoast SEO. Grazie a questo pannello potrai utilizzare degli strumenti estremamente importanti chiamati Search Console (console di ricerca).
Collegando, ad esempio, la Search Console di Google potrai monitorare parametri molto importanti del tuo blog, sito web o eCommerce.
Potrai consultare i dati relativi ai Clicks, CTR, Impressions e posizione media tra i risultati delle SERP (Search Engine Result Page, Pagina dei Risultati del motore di ricerca) generate che contengono articoli creati da te.
Non esiste solo la Search Console realizzata da Google ma potrai usufruire di tanti strumenti per Web Master quanti sono quelli supportati da Yoast SEO.
Personalmente vi consiglio di utilizzare solamente la Google Search Console e di ignorare il resto degli strumenti se siete all’inizio. Per quanto riguarda questa sezione mi fermo qui, andiamo oltre.
2.2) Aspetto della ricerca
Yoast SEO ci offre un pannello di controllo per modificare l’aspetto di ricerca dei nostri snippet nella SERP. Gli snippet non sono altro che l’unità minima della SERP, ovvero quell’unita che comprende il Meta Title (Titolo), URL e Meta Description (Descrizione).
Con l’immagine sottostante spero di aver chiarito l’immagine che volevo trasmettere nella tua mente.
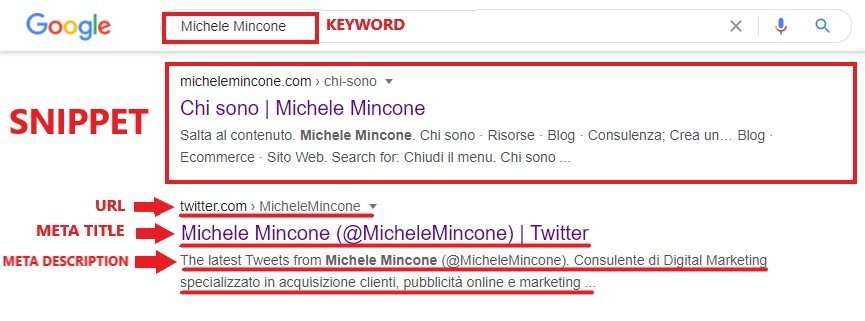
Questo è un aspetto molto importante.
Se hai prestato attenzione durante la lettura di questo articolo ricorderai sicuramente che ho parlato di strumenti per Web Master. Ti ho anche detto che lo strumento da prendere in considerazione è la Google Search Console per misurare determinate metriche.
Le metriche misurate con questo strumento sono strettamente correlate con gli elementi dello Snippet.
Lavorare sul Meta Title (influisce fortemente sulla SEO) e sulla Meta Description (non influisce sulla SEO, secondo Google, 2009) significa incrementare il CTR (Click Through Rate).
Questo dato (CTR) rappresenta il rapporto tra i Clicks e le Impressions e si misura in percentuale. Un elevato tasso di CTR indica che hai un Meta Title e una Meta Description che catturano l’attenzione dell’utente subito dopo la ricerca, quindi questi cliccano sopra il tuo risultato.
Quindi, quando parliamo di snippet dobbiamo capire a cosa servono e ti avviso che sono estremamente importanti.
Grazie a Yoast potrai modificare tali snippet e inserire frasi che possano catturare il più possibile l’attenzione degli utenti e quindi ricevere più clicks.
Ora torniamo al nostro plugin Yoast SEO. Quindi, per poter modificare uno snippet trova la voce SEO > Aspetto della ricerca.
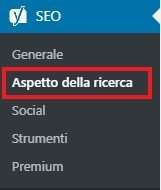
Questo è il pannello di controllo che ci viene dato con questa opzione. Ci focalizzeremo soltanto sulle opzioni con il riquadro rosso. Il feed RSS (l’ultima opzione) non ci interessa.

Generale
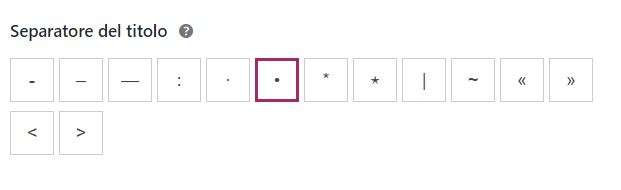
Nella sezione “Generale” prendiamo in considerazione soltanto l’opzione “Separatore del titolo“. Non esiste una legge che ti possa vincolare nella scelta di questo separatore.
Quelli più usati sono il pallino, il tratto verticale o il trattino orizzonatale (il primo). Invece, se desideri un’altro separatore non importa, puoi scegliere tranquillamente.
Cosa influenza questa opzione? Determina il separatore all’interno del Meta Title, ovvero l’elemento indicato sull’immagine qui sotto:

Tipi di contenuto
Questa sezione di Yoast è estremamente importante, potrai scegliere la struttura dello snippet di pagine e articoli, scegliere se i Bot di Google devono mostrare tali elementi tra i risultati di ricerca e se usufruire delle risorse del Plugin (analisi seo e leggibilità).
Ti consiglio di evitare di mettere mano in questa sezione e di lasciare tutto come si presenta all’inizio, ma diamo comunque un’occhiata a ciò che ci viene offerto da Yoast SEO.
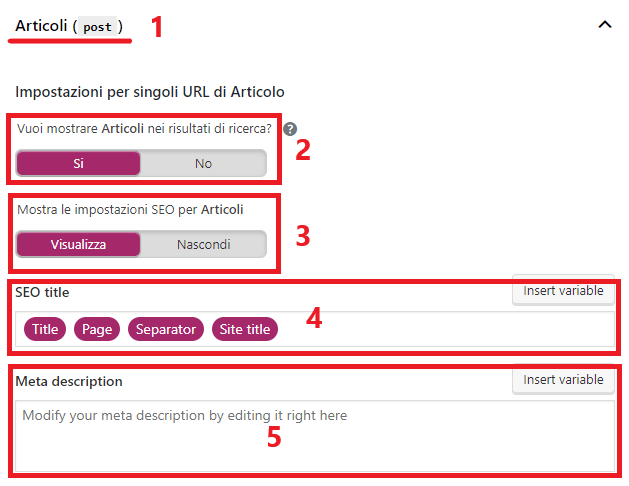
Questo possiamo definirlo il pannello di controllo del template dello snippet di tutti gli articoli (da come puoi notare dal numero 1) che andremo a creare sul nostro blog.
Le impostazioni si presenteranno anche a te in questo modo e NON dovrai per nessun motivo invertirle o cambiarle.
Disattivando l’opzione numero 2 andrai a dire ai Bot di Google che gli articoli creati da te non dovranno essere mostrati tra i risultati di ricerca, ma tu non vuoi questo. Quindi non disattivare questa opzione.
Invece, il pulsante numero 3 servirà a Yoast per dirgli se mostrare o meno le impostazioni, gli indicatori e i punteggi SEO sotto ogni articolo che andrai a creare. Ti sconsiglio di disattivare questa opzione.
Con il numero 4 e 5 parliamo di elementi che abbiamo affrontato precedentemente: Meta Title (o Titolo) e la Meta Description (Descrizione), ovvero i due componenti principali di uno snippet standard nella SERP.
Come ti ho già detto non devi cambiare nulla, questo paragrafo è a puro scopo illustrativo. Le impostazioni di Default messe da Yoast vanno più che bene.
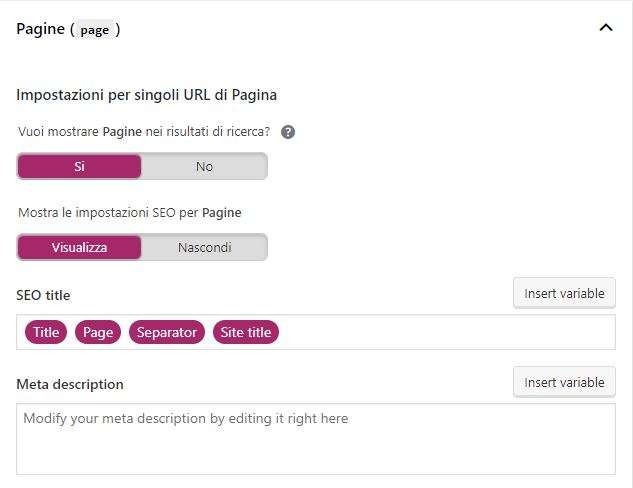
Se prima abbiamo visto il pannello di controllo della SEO e dello snippet standard degli articoli su WordPress, ora sto focalizzando la spiegazione sulle pagine.
Ebbene si, Worpdress ti consente di creare pagine e articoli, li considera due elementi a se stanti e separati. Per questo motivo anche Yoast li considera due elementi diversi per le modifiche base sulla SEO.
Anche qui non dovrai cambiare nulla, è inutile ripetere tutto per la seconda volta anche perché le opzioni sono le stesse,
Media
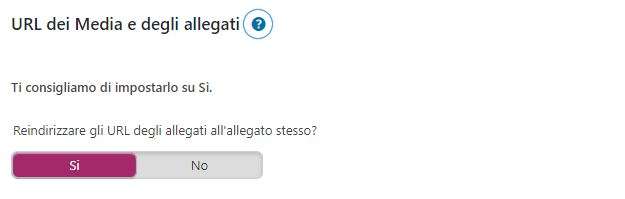
Questa sezione riguarda gli allegati, ovvero le immagini caricate su WordPress. Ogni immagine caricata corrisponderà a un URL, quindi questa è un’ottima occasione per iniziare a dare dei nomi specifici a queste immagini contribuendo alla SEO.
Con questo pulsate potrai scegliere se reindirizzare all’allegato stesso l’utente quando l’URL di quell’immagine viene digitato nella barra URL di un browser.
Ti sconsiglio di disattivare questa opzione.
Tassonomie
Quando abbiamo parlato dell’opzione Tipi di contenuto, abbiamo visto come sia possibile modificare lo snippet di pagine e articoli all’interno di WordPress, spingere o meno i motori di ricerca a mostrarli o se disattivare o meno le guide di Yoast.
Bene, con Yoast SEO è possibile fare questo anche con Categorie e Tags che andrai ad attribuire ai tuoi articoli. Prima di passare alle impostazioni offerta da Yoast dobbiamo capire cos’è un Tag e cos’è una Categoria su WordPress:
- Categoria: è un’elemento usato su WordPress per raggruppare più articoli di una stessa categoria, per dare la giusta struttura ai contenuti (struttura a silos) per evitare di mischiarli e creare confusione (per esempio quando scrivo articoli sul Blogging uso la categoria Blogging, quando scrivo articoli sulla SEO raggruppo questi nella categoria SEO e così via).
- Tag: non sono altro che “etichette“, composte da una o più parole, che servono per evidenziare l’argomento trattato nell’articolo o le parole chiave (parole chiave non per la SEO ma per gli utenti che cercano attraverso la barra di ricerca del tuo blog o sito).
Ora vediamo come possiamo modificare questi elementi a livello SEO grazie a Yoast.
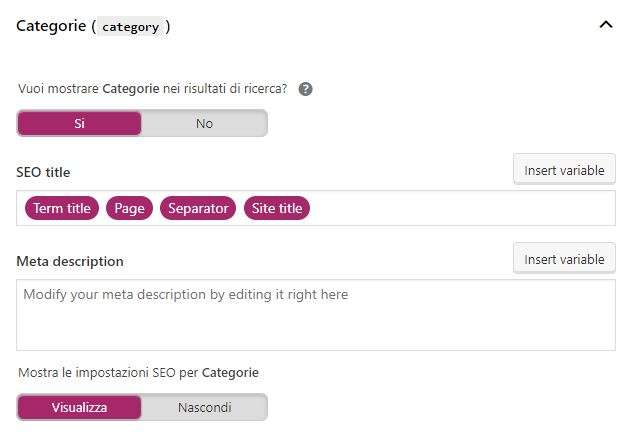
Da qui possiamo modificare le impostazioni SEO per le categorie, ma ti avviso già che non dovrai cambiare nulla.
Disattivando la prima opzione impedirai ai motori di ricerca di mostrare le tue categorie tra i risultati di ricerca, lascia questa impostazione su Si.
Sotto ai titoli SEO Title e Meta Description potrai inserire i termini per modificare lo snippet delle categorie quando appariranno tra i risultati del motori di ricerca di Google. Lascia tutto com’è.
L’ultima impostazione puoi lasciarla su “Visualizza“, servirà a Yoast per darti le impostazioni SEO da modificare per le categorie.
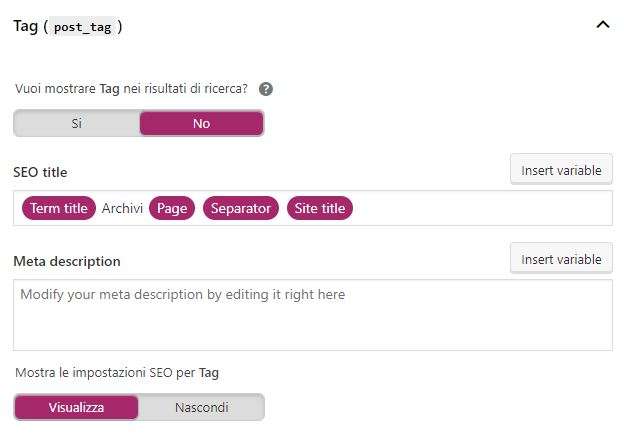
Ed eccoci al pannello di Yoast per modificare le impostazioni relative ai Tags.
Per quanto riguarda la prima opzione ti consiglio di selezionare “No”. Sicuramente inserirai tanti Tag sui tuoi post e dovrai evitare che questi siano mostrati tra i risultati di ricerca, quindi puoi benissimo disattivare questa opzione.
Sotto troverai di nuovo le caselle di testo per modificare lo snippet dei tag e il bottone per mostrare o meno le analisi e modifiche SEO per questo elemento. Dato che questo non ti servirà a nulla a livello SEO, puoi benissimo ignorare questa parte.
Archivi
Non considero questa parte fondamentale per la SEO, ma la affronterò brevemente. Tu non dovrai cambiare nessuna impostazione e lasciare tutto com’è.
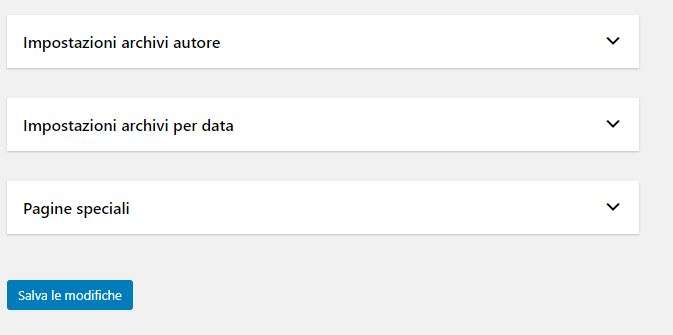
Da qui potrai modificare gli Snippet degli archivi come quello dell’autore e quelli per data. Ovviamente potrai anche decidere se mostrare queste pagine tra i risultati di ricerca o se abilitare le impostazioni SEO.
Dato che non ci sarà molto da fare il mio consiglio è quello di lasciare tutte le impostazioni predefinite che troverai.
La parte Pagine speciali riguarda tutto ciò che NON è un’archivio su WordPress. Potrai modificare il titolo principale delle pagina di ricerca e quella dell’errore 404. Yoast SEO ha preimpostato tutto per te, quindi non dovrai cambiare nulla.
Breadcrumbs
I Breadcrumbs (“molliche di pane“) non sono altro che le tracce che un utente lascia dietro di se cliccando dall’Home Page su altre pagine del tuo sito.
Se ad esempio dall’Home Page del tuo sito un utente clicca su Blog, i breadcrumbs saranno configurati nel seguente modo:
Home > Blog
Invece, se dal Blog questo utente passa a un’articolo i breadcrumbs appariranno così:
Home > Blog > Titolo articolo
I Breadcrumbs hanno una loro logica, non saranno mai invertiti. L’inizio di essi sarà sempre la Home, poi seguiranno gli elementi di secondo livello (come la pagina del Blog) e alla fine ci saranno i titoli di pagine e articoli.
La domanda da porsi è: I breadcrumbs hanno qualche effetto sulla SEO?. Si e no, è la risposta. Da una parte, se li hai implementati, darà a Google l’impressione che il tuo Blog è ben strutturato (proprio perchè i Crawler, bot di Google, ripercorrono tale struttura lineare) dall’altra non sarà un fattore di ranking importante.
Grazia a Yoast SEO possiamo modificare anche la configurazione di questo elemento.
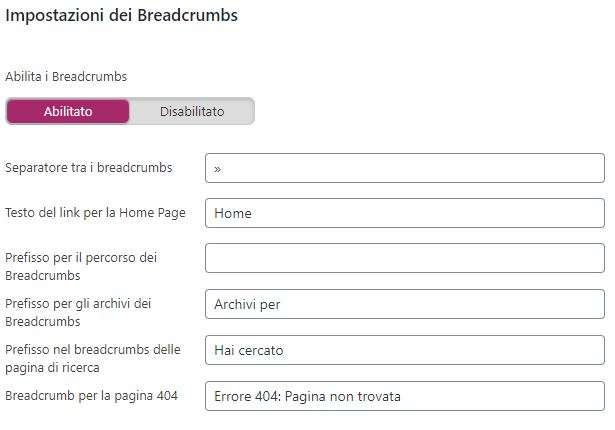
Eccoci di fronte alle impostazioni per i Breadcrumbs. Ovviamente dovrai abilitarli grazie alla prima opzione.
In seguito potrai inserire un separatore (» – > ecc…) che indicherà l’elemento successivo (es. Home > Blog, il separatore è questo: >) all’interno di questo elemento. Sotto questo box troverai una casella di testo per indicare la radice di tutto (Home > Blog > …), ovvero l’Home Page.
Potrai inserire un’icona che rappresenta una casetta o semplicemente scrivere Home, non dare troppa importanza a questo.
Per quanto riguarda l’impostazione Prefisso per il percorso dei Breadcrumbs ti consiglio di lasciare tutto vuoto, mentre per i prefissi sottastanti Yoast ti darà un suo esempio, quindi evita di modificare queste caselle.
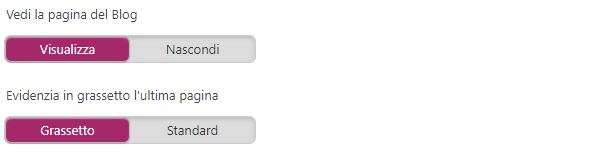
Da qui puoi modificare lo stile dei breadcrumbs, quindi potrai scegliere se mostrare la pagina del blog e se evidenziare in grassetto l’ultima pagina del breadcrumb. Anche qui puoi passare avanti e leggere questo paragrafo solo a scopo informativo!
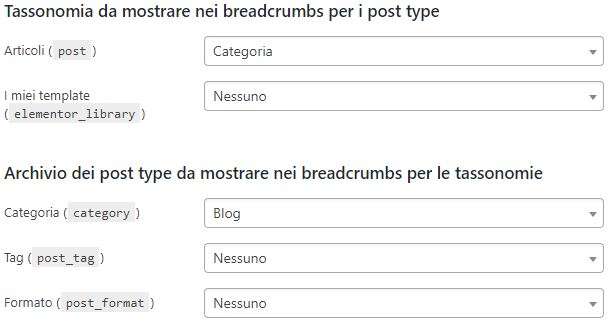
Da qui potrai scegliere quale elemento mostrare nei breadcrumbs per quanto riguarda i post (articoli) e le tassonomie (categorie, tag e formato del tempo).
Non ha senso smanettare su queste 5 opzioni, puoi benissimo lasciarle così come sono.
2.3) Opzioni finali
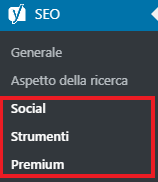
Queste ultime opzioni non conterranno strumenti utili per impattare la SEO del tuo sito. Quindi non saranno oggetto di approfondimento di questo articolo dato che non risultano essere fondamentali.
Puoi vederle da solo dato che sono impostazioni altamente documentate da Yoast.
2.4) L’algoritmo Yoast SEO nelle valutazioni
Yoast SEO mette a disposizione un’algoritmo molto utile per verificare il punteggio SEO delle tue pagine e dei tuoi articoli. Questo punteggio viene elaborato in due modi:
- Analisi leggibilità: in questo caso Yoast terrà conto della parte sintattica del testo, della qualità delle parole, delle ripetizioni e ti darà un punteggio relativo alla facilità di lettura del tuo articolo (conterà le parole comuni, quindi facili, e quelle non comuni, quelle più complesse)
- Analisi SEO: questo è un segnalatore delle ottimizzazioni SEO che hai fatto o non all’interno del tuo articolo. Esso terrà conto di diversi parametri, tienilo sempre d’occhio e segui i consigli che ti darà.
Una volta che hai letto queste specifiche ho fatto uno screenshot a questi indicatori in modo tale che puoi vederli a livello grafico e individuarli sul tuo sito su WordPress.
Prima di approfondire meglio queste tematiche ti mostro brevemente come puoi accedere alle impostazioni Yoast SEO tramite una pagina o un articolo che hai creato.

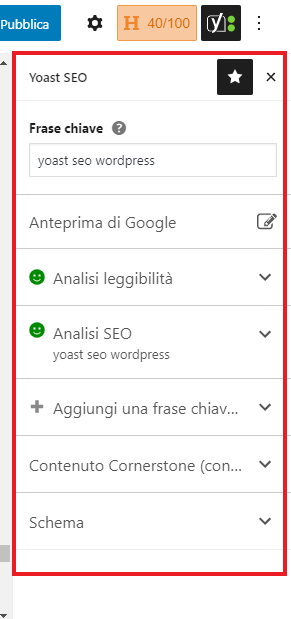
Puoi accedere alle impostazioni di Yoast SEO della tua pagina o articolo cliccando sulla Tool Bar in alto, individua l’icona del plugin (destra) [Immagine #1].
In seguito comparirà una sidebar sulla destra con le impostazioni offerte dal plugin.
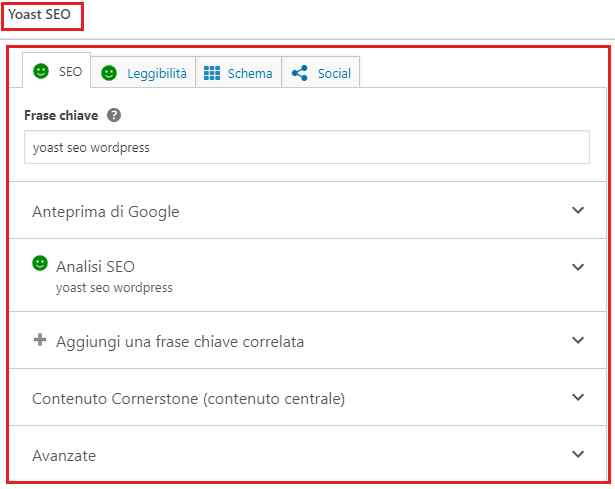
Avrai le stesse impostazioni sul fondo pagina, quindi basta scorrere in basso e troverai una sezione identica.
Bene, ora andiamo ad analizzare ogni impostazione importante per quanto riguardano le impostazioni di Yoast SEO su articoli e pagine.
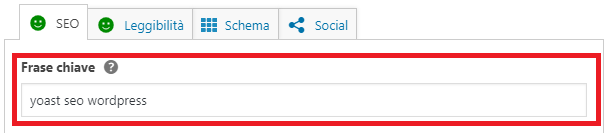
Con questa casella di testo puoi impostare la frase chiave da attribuire al tuo articolo. Questo elemento indica la keyword target, ovvero la parola chiave che rispecchia il contenuto del tuo articolo.
Google ama articoli specifici, specie se questo si basa su una parola chiave DETERMINATA. Non dimenticare mai di impostarla.
Ti consiglio anche di inserire parte di questa frase chiave nello slug dell’URL del tuo articolo, all’interno degli Alt Tag delle immagini e di menzionarla all’interno dei paragrafi (ma non esagerare).
Nel mio caso la frase chiave è: “yoast seo wordpress“. Ho scelto questa frase perché sto scrivendo un articolo su Yoast SEO (ho appena ripetuto buona parte di tale frase) per WordPress, perché voglio essere specifico e perchè voglio colpire la fetta di pubblico che cerca questa sequenza di parole.
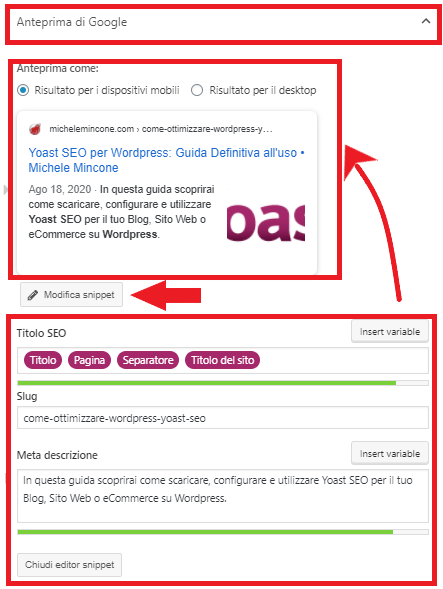
Cliccando su Anteprima di Google puoi accedere all’anteprima e alle modifiche dello snippet standard del tuo articolo.
Puoi vedere l’anteprima di questo snippet sia per i dispositivi mobili sia per il desktop (sotto a Anteprima come:), sotto questa preview troverai un pulsante (Modifica snippet) per modificare questo importante elemento.
Quindi potrai accedere alle modifiche relative al Meta Title (Titolo SEO), lo slug (ovvero quello che viene dopo il tuo dominio: www.iltuoblog.com/il-tuo-articolo) e la meta descrizione.
Per quanto riguarda il primo elemento non dovrai fare nulla, ma dovrai tenere d’occhio lo slug inserendo la keyword che utilizzerai per scrivere il contenuto del tuo articolo e la Meta Description.
Quest’ultimo elemento dovrai impostarlo con un testo di massimo 150 parole per fare in modo di attirare più persone nella SERP, ricevere più click e aumentare quindi il CTR (Click Through Rate). Questo breve testo dovrà essere in grado di attirare l’attenzione dell’utente, quindi dagli valore!
Una volta che hai terminato le tue modifiche puoi salvarle cliccando sul pulsante Chiudi editor snippet.
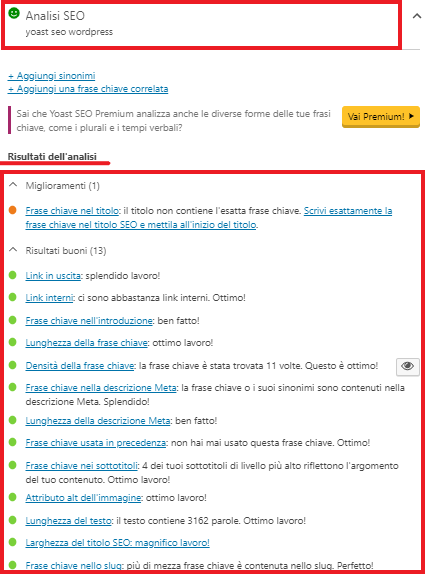
Per tenere d’occhio il punteggio SEO del tuo articolo puoi consultare la sezione Analisi SEO. Sotto a Risultati delle analisi troverai diversi menù a tendina: Da correggere, Miglioramenti e Risultati Buoni.
Qui Yoast ti dirà cosa hai ottimizzato, cosa non hai ottimizzato e quello che dovrai migliorare e per ogni punto troverai diversi link che ti manderanno al blog del plugin per spiegarti più in fondo quell’argomento.
Come vedi ho 13 risultati buoni e solo 1 miglioramento da fare, per cui Yoast ha attribuito all’analisi SEO un risultato buono, per cui sono OK.
Un consiglio che mi sento di darti, soprattutto se sei all’inizio, è quello di non impazzire per correggere tutti i punti possibili. Inizia a creare il tuo articolo, finiscilo e alla fine vedrai quello che manca a livello SEO consultando questa sezione.
Poi cercherai di completare ciò che ti viene richiesto dal plugin. Ogni obiettivo avrà un testo evidenziato in blu, cliccandoci accederai alla spiegazione approfondita riguardante la tematica scelta sul blog di Yoast.
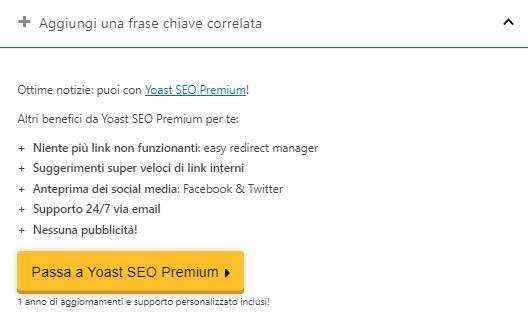
Yoast SEO Premium (non disponibile nella versione free) ti permette di aggiungere frasi chiave correlate alla frase chiave principale, ovvero quella che ti ho descritto poco fa in questo articolo.
Questo è un elemento che innalzerà il punteggio SEO del tuo articolo solo se lo utilizzerai correttamente.
Durante la stesura di un articolo è sconsigliato ripetere sempre la stessa parola chiave, soprattutto se il tuo argomento ti permette di toccare più argomenti che ti consentiranno di usare frase diverse che hanno in comune la stessa parole chiave.
Ad esempio le queste frasi potrebbero essere:
Frase chiave principale: Classifica dei migliori droni.
All’interno della tua recensione potresti scrivere frasi del tipo:
- In questa classifica vedremo i migliori droni…
- …ho realizzato una recensione riguardo questo drone…
- …questa guida tiene conto dei droni con la miglior fotocamera…
All’interno dei tuoi paragrafi non sempre menzionerai la frase chiave principale (quindi “Classifica dei migliori droni“), per cui ti verrà spontaneo scrivere altre frasi chiave come: migliori droni, recensione drone, droni miglior fotocamere.
Ecco, se hai la versione di Yoast SEO Premium potrai menzionare anche queste frasi chiave che saranno correlate a quella principale per ricoprirne di più e dare vita al fenomeno chiamato Targeted Keyword Density, ovvero la densità della parola chiave target.
Questo parametro indica le sfumature che partono dalla parola chiave principale per ricoprire più intenti di ricerca possibili e dare una soluzione diretta ai Bot di Google per ogni occasione. Utilizzando la tecnica della Keyword Density eviterai di “spammare” (cioè ripetere eccessivamente) la stessa parola chiave, un fenomeno noto come Keyword Stuffing (ovvero lo spam di una parola chiave).
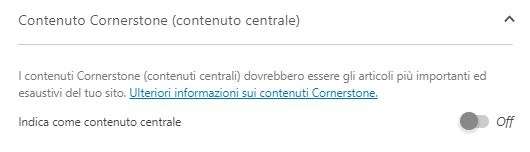
I contenuti Cornerstone non sono altro che contenuti centrali da cui si diramano altri articoli “secondari“.
Il contenuto cornerstone è quindi un contenuto che riguarda una tematica centrale da cui diramare altre tematiche (quindi correlare altri articoli).
Se stai creando una guida su come acquistare un drone (ben dettagliato!), questo potresti metterlo come contenuto Cornerstone. In seguito creerai classifiche di droni per fasce di prezzo (200€, 300€, 400€ ecc.) e menzionerai questi articoli nel contenuto centrale.
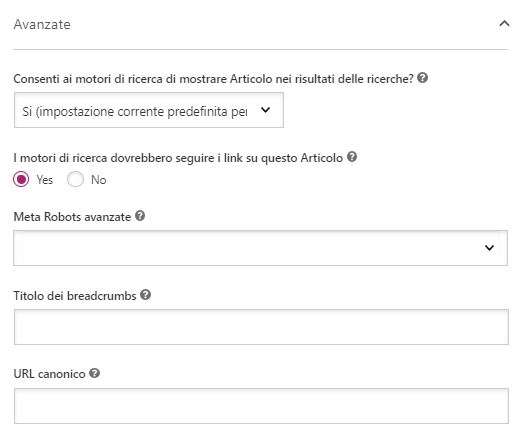
Yoast SEO ti consente di modificare anche le impostazioni SEO avanzate per quanto riguarda il tuo articolo (ma anche pagina). Quindi in questa sezione potrai decidere come i Crawler di Google dovranno indicizzare il tuo articolo/pagina.
Per quanto riguarda la prima impostazione potrai decidere se l’articolo in questione dovrà essere mostrato nella pagina dei risultati di ricerca (SERP), la seconda invece ti permetterà di modificare l’elemento HTML “rel” dei link nell’articolo e decidere se i Craweler (bot) dovranno seguire i links inseriti (nofollow).
La prima opzione non dovrai disattivarla, altrimenti il tuo articolo non sarà mai mostrato tra i risultati di ricerca di Google. Ti consiglio la stessa cosa anche per la seconda opzione, soprattutto se hai fatto un buon lavoro riguardo i link interni, ovvero hai correlato più articoli all’interno di quello in questione.
Ricorda che Google ama i contenuti ricchi, l’inserimento dei link all’interno del tuo articolo lo arricchirà, sia se citi una fonte esterna sia se citi un tuo articolo che i tuoi lettori dovrebbero leggere.
Devi ricordare anche che, soprattutto se inserisci un link affiliato troppe volte, ogni volta che inserisci un link dall’editor di WordPress potrai anche impostare il nofollow per evitare che quel link sia seguito dai Crawler troppe volte.
Per il resto delle tre impostazioni puoi lasciare tutto vuoto in quanto non serviranno a molto a livello SEO e per la configurazione del plugin (tra l’altro non utilizzerai mai queste Settings, per cui sarebbe inutile approfondirle in questo articolo). Puoi sempre approfondire sul sito di Yoast cliccando il punto interrogativo.
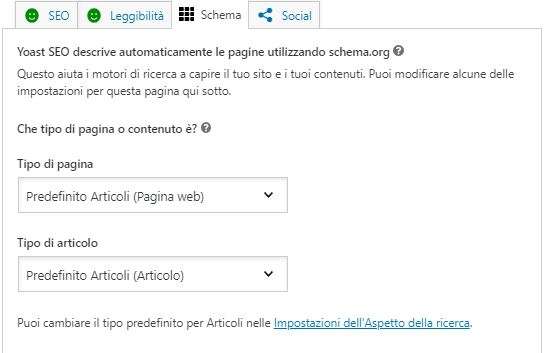
Ogni sito web ha la sua raccolta dati, struttura HTML e altri elementi che configurano un contenuto. Per poter organizzare al meglio le pagine del tuo sito web schema.org ha definito la struttura delle pagine (come gli articoli) e dei contenuti (es. recensione) per fare in modo che esse siano lette in modo corretto, preciso e funzionale dai Crawler dei motori di ricerca come Google.
Ogni tipo di pagina ha il suo schema (le pagine hanno il suo, il blog ha il suo, gli articoli hanno il loro, l’home page pure e così via). Quindi Yoast ti consente di modificare tale elemento. Ma esistono anche tanti tipi di schemi tanti quanti sono i tipi di articoli o contenuti proprio per facilitarne la lettura da parte dei bot.
Ti dico subito che non dovrai impazzire a scegliere per ogni articolo o pagina la categoria precisa per ciò che scriverai e pubblicherai sul tuo sito. Ma se stai leggendo questo articolo per capire meglio come funziona Yoast SEO e hai in mente di approfondire questo tema o di creare un sito con tantissimi contenuti ecco a te una breve descrizione.
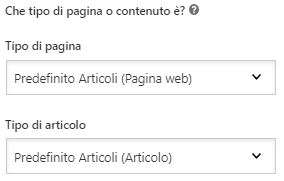
Ti ricordi quando ti avevo detto che ogni pagina può avere un proprio schema? Ecco, grazie a Yoast potrai attribuire questo schema alla tua pagina.
La prima impostazione ti da delle opzioni per configurare il Tipo di pagina. Quindi in base al tipo di pagina che hai creato puoi selezionare il tipo di struttura o schema. Per esempio, se hai creato una pagina con degli annunci immobiliari selezioni l’opzione Annunci immobiliari, e così via.
Per quanto riguarda la seconda opzione potrai scegliere il tipo di articolo. Avrai diverse opzioni, ma mettiamo caso che tu stia scrivendo un’articolo su: “Come studiare meglio a casa“, l’opzione che dovrai scegliere sarà Articolo scolastico.
Quindi grazie all’opzione Schema potrai definire il tipo di contenuto e struttura di tutte le pagine web che andrai a creare, dall’home page agli articoli, dalle categorie all’about page.
Però non impazzire a modificare queste opzioni, anche lasciando le impostazioni predefinite non incorrerai a nessuna svalutazione in ambito SEO.
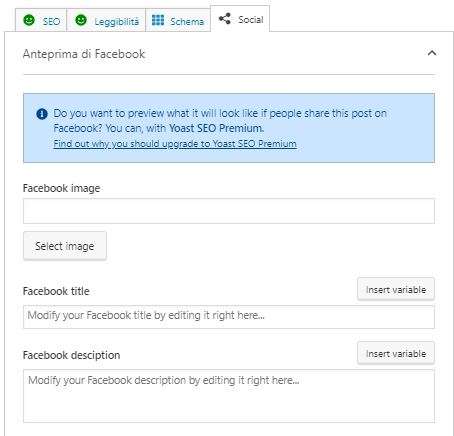
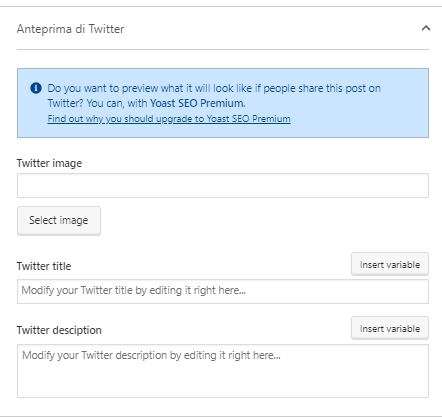
Per concludere questo paragrafo analizziamo la parte Social di Yoast SEO.
Con questa opzione potrai modificare il Meta Title, la Meta Description e l’immagine dello Snippet dei post condivisi dai tuoi lettori su Facebook e Twitter.
Se un tuo utente condivide un’articolo del tuo blog su Facebook, e questo articolo ha subito modifiche in questa sezione, questo post condiviso potrebbe posizionarsi tra i risultati di ricerca su Google per un intento di ricerca e apparirebbe lo snippet modificato da te piuttosto che quello creato da Facebook.
Devi sapere che anche i singoli post presenti sui Social Networks possono posizionarsi nella SERP. Questo può accadere anche se un tuo articolo viene condiviso da un utente. Dato che questo articolo si è posizionato su Google questo avrà uno snippet e grazie a Yoast SEO, in particolare a questa sezione Social, potrai modificare il titolo e la descrizione in modo da aumentare i click e quindi il CTR.
Questo lo si fa attribuendo titoli e descrizioni nello snippet che catturino l’attenzione dell’utente.
Conclusioni
In questa guida sono stato più che dettagliato riguardo l’utilizzo e la configurazione di questo plugin. Il mio consiglio è quello di seguire le indicazioni principali di questa guida e lasciar stare le impostazioni complesse o ridondanti (ti ho detto anche quali).
Fare SEO non significa installare un plugin e modificare due cose a caso.
Devi capire che ti serve una strategia e dovrai applicare anche altre tecniche per avere successo con Google.
Oltre a quanto detto precedentemente e negli altri articoli in cui parlo di ottimizzazione per i motori di ricerca, devi tener conto dei fattori che determinano la tua posizione su Google!
Detto questo, buona ottimizzazione!

In un modo puoi rendermi felicissimo: condividendo questo articolo sui social network che ti piacciono di più. Fai conoscere questo contenuto ai tuoi amici!