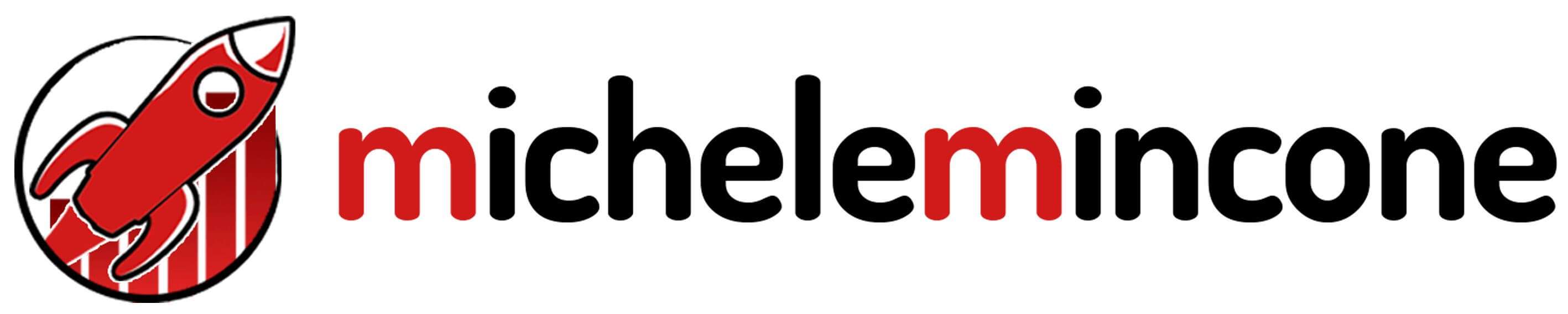PHP può essere scritto e eseguito sul terminale (command-line scripting) oppure sul server (server-side scripting).
In questo articolo vediamo l’approccio server-side scripting: configureremo PHP sul tuo computer assieme ad Apache, il server, e MySQL, il database relazionale.
Per semplificarci di molto il lavoro utilizzeremo XAMPP, un software che installerà e configurerà tutto il necessario per permetterci di sviluppare applicazioni web in locale.
Questa configurazione prende il nome di ambiente di sviluppo. Tutto funzionerà sul tuo computer e, in termini tecnici, lavorerai sul localhost.
Lavorare in locale significa:
- che il sito sarà visibile soltanto a te tramite il tuo pc quando deciderai di accendere il server
- sviluppare e testare siti e applicazioni web in tutta sicurezza permettendoti di commettere anche grossi errori, quindi non ti esponi ai rischi derivanti dalle attività di un sito live
- non dover pagare un servizio di web hosting (link articolo migliori hosting, includere managed servers di marco marcoaldi)
- poter sviluppare tantissimi progetti potenzialmente utili per il tuo background lavorativo e riprenderli quando vuoi in ogni momento
Con questo approccio potrai installare anche WordPress, lo vedremo nello specifico in un altro articolo. In questo articolo ci limiteremo a sviluppare in PHP puro.
Per riepilogare, gli ingredienti per configurare un server locale o un ambiente di sviluppo PHP sono:
- PHP, il linguaggio di programmazione server-side
- Apache, il web server
- MySQL, il database relazionale
Seguiremo l’approccio con XAMPP per avere tutto ciò, in futuro seguiremo altre modalità di installazione.
Questo tutorial è fondamentale per poter seguire gli articoli successivi e per poterti esercitare con PHP.
Iniziamo subito!
Indice riassuntivo
1. Scarica XAMPP dal sito ufficiale
Prima di tutto, devi scaricare il file eseguibile di XAMPP dal sito ufficiale:
👉 Clicca qui per andare sul sito ufficiale di XAMPP.
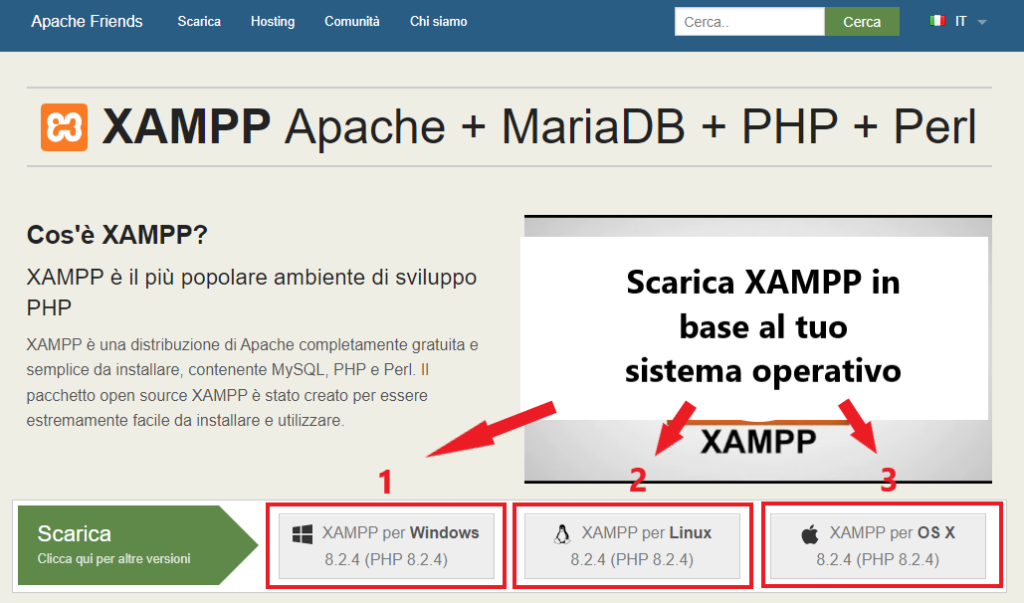
XAMPP è una distribuzione di Apache cross-platform, è disponibile per Linux, MacOS e Windows.
Quindi scarica XAMPP in base al tuo sistema operativo cliccando sul relativo pulsante.
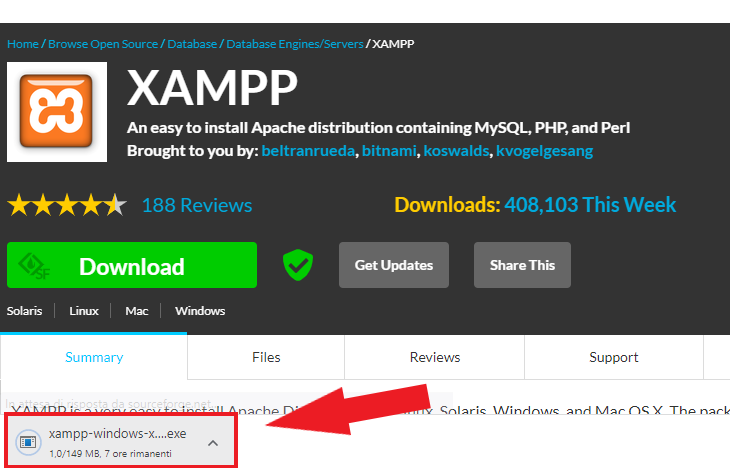
Sarai reindirizzato al sito SourceForge sul quale partirà un conto alla rovescia di 5 secondi al termine del quale partirà il download.
Se il download non parte aggiorna la pagina e attendi di nuovo 5 secondi.
Una volta che il download è terminato passa allo step successivo.
2. Installiamo e configuriamo XAMPP
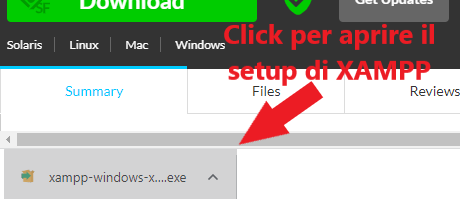
Fai click sull’eseguibile che hai appena scaricato.
Se il sistema operativo ti chiede di dare qualche permesso dopo il click sull’eseguibile accetta tranquillamente.
Poi procedi:
2.1 Avvia l’eseguibile
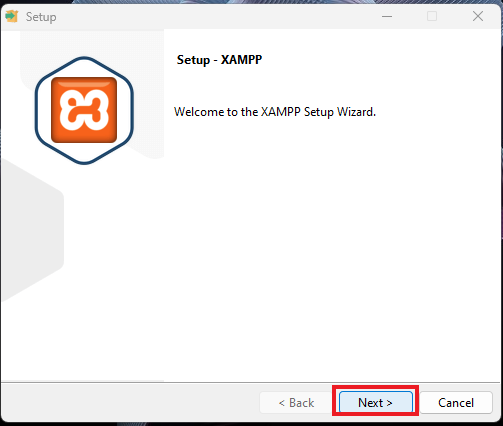
Questa è la prima schermata dell’eseguibile, per avviarlo clicca direttamente sul pulsante next in basso a destra.
2.2 Seleziona i componenti essenziali
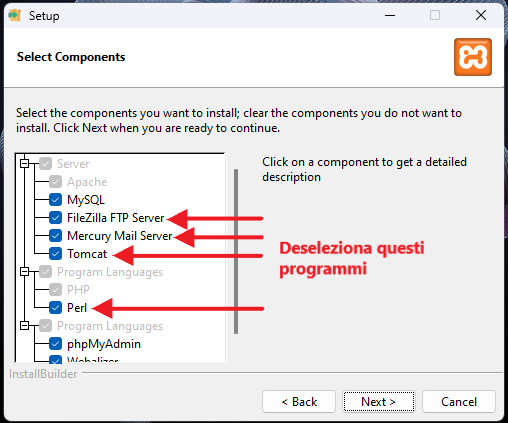
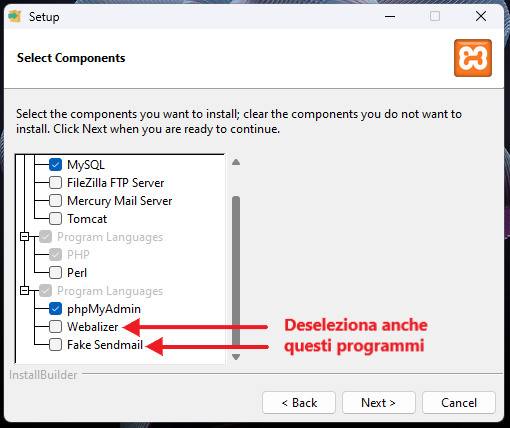
Sulla stessa pagina deseleziona i programmi indicati: FileZilla FTP Server, Mercury Mail Server, Tomcat, Perl, Webalizer, Fake Sendmail.
Dovrai mantenere selezionati soltanto:
- Apache
- MySQL
- PHP
- phpMyAdmin (un’interfaccia fondamentale per gestire i database MySQL)
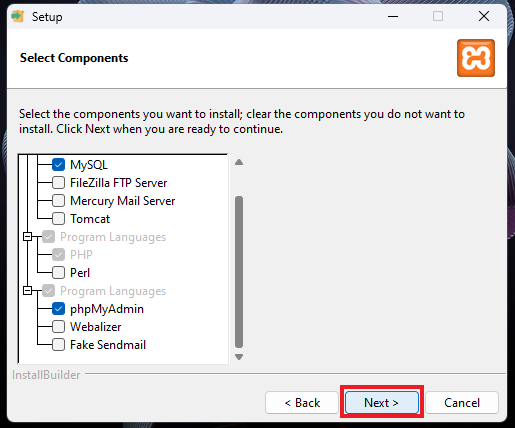
Poi clicca sul pulsante next.
2.3 Specifica la cartella di installazione
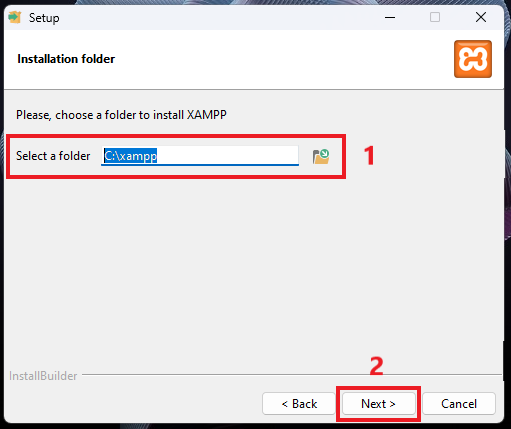
- Lascia la cartella di destinazione che già è selezionata,
- premi su next.
2.4 Seleziona una lingua
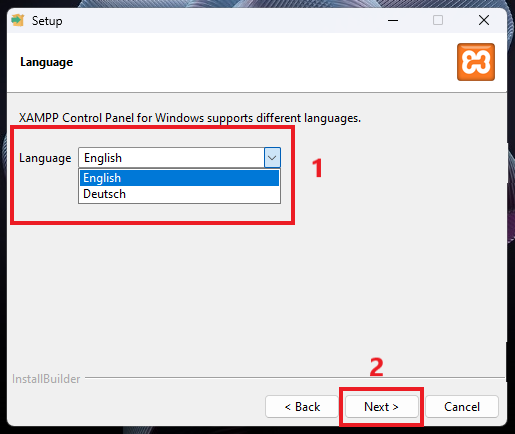
- Per XAMPP sono disponibili soltanto due lingue. Puoi selezionare tranquillamente la lingua inglese perché l’interfaccia sarà molto diretta e intuitiva.
- Clicca su next.
2.5 Procedi con l’installazione di XAMPP
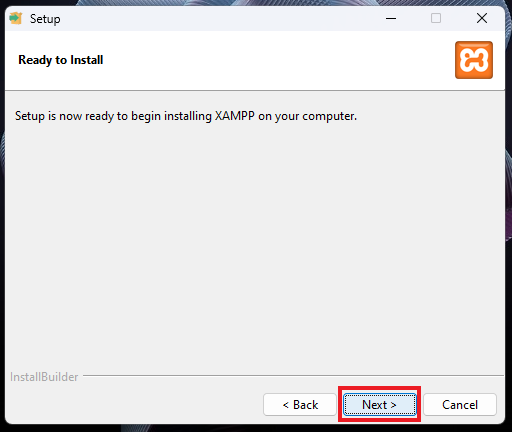
Clicca su next per avviare l’installazione di XAMPP.
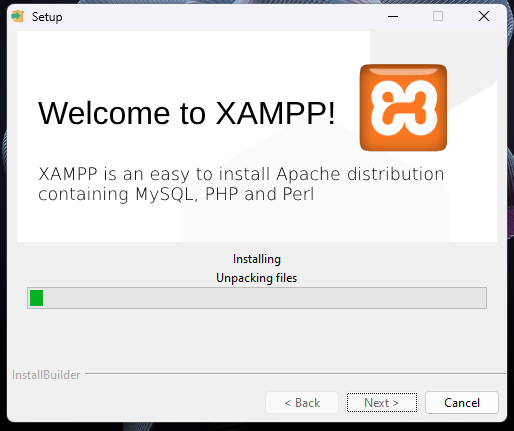
Attendi il termine dell’installazione.
2.6 Termina l’installazione di XAMPP
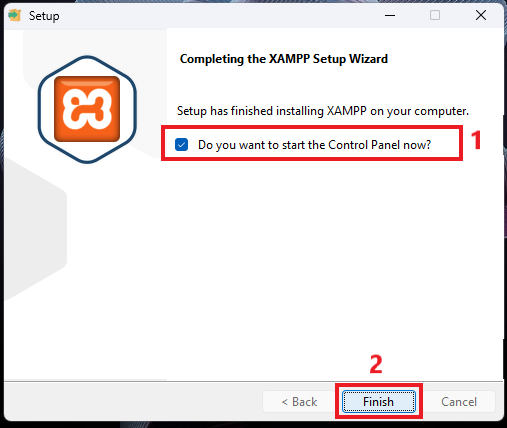
- Puoi lasciare tranquillamente la spunta su questa casella.
- Clicca sul pulsante finish per terminare l’installazione.
A questo punto dovrebbe aprirsi l’interfaccia di XAMPP.
Se dovesse apparirti questo avviso dal firewall:
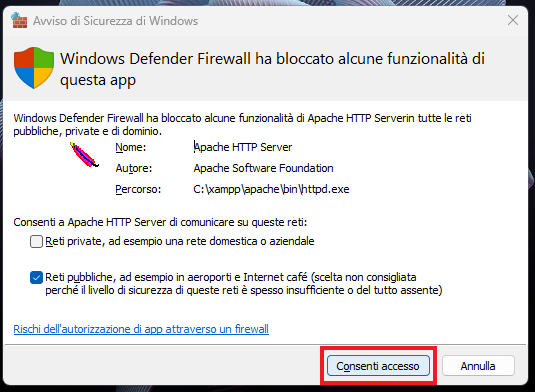
Clicca tranquillamente sul pulsante “Consenti accesso” per permettere al server Apache di funzionare, altrimenti non potresti sviluppare in PHP.
3. Avvia il tuo server locale XAMPP
Avviare XAMPP significa rendere attivo il tuo server locale e questo ti permette di lavorare con PHP, con il database e col server (quest’ultimo risponderà alle richieste HTTP fatte in locale e potrai lavorare col file .htaccess).
3.1 Apri il software XAMPP
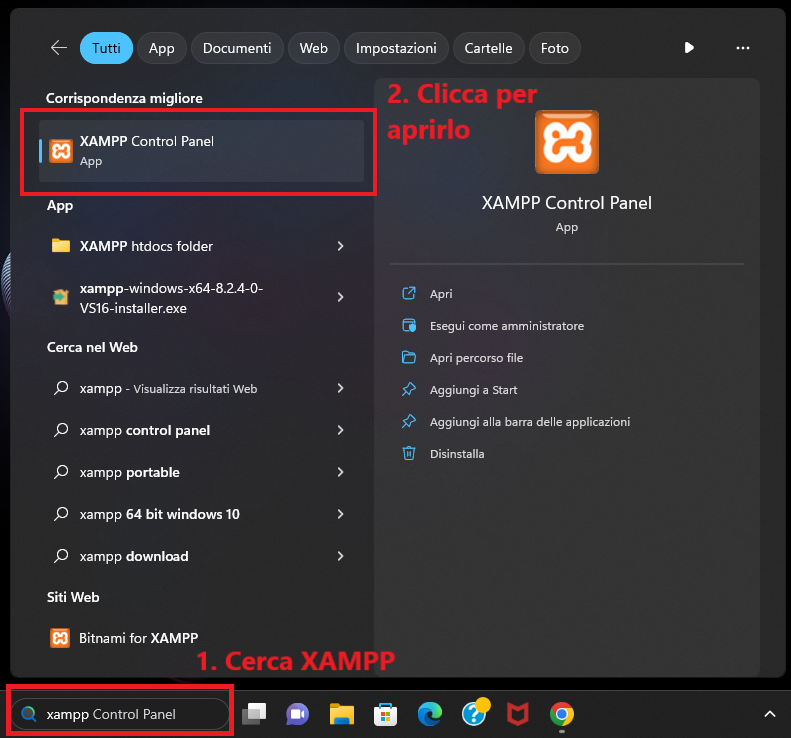
Se XAMPP non si era aperto precedentemente, puoi avviarlo effettuando una ricerca. Poi fai click sulla relativa icona.
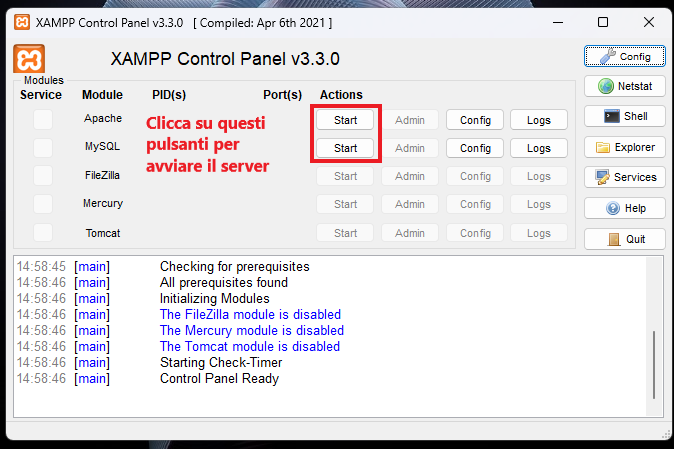
Questo è come si presenta XAMPP.
Per avviare il server clicca sui pulsanti start per le voci Apache e MySQL (immagine).
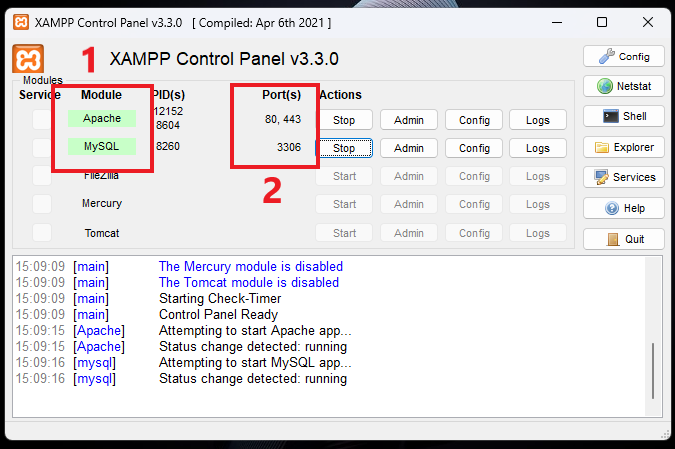
[Punto 1] Se tutto funziona correttamente le scritte Apache e MySQL si coloreranno di un rettangolino verde chiaro.
A questo punto avrai avviato il tuo server e PHP sarà già pronto per essere utilizzato.
- [Punto 2] Apache ascolterà le porte 80 e 443
- [Punto 2] Il database MySQL generalmente ascolterà la porta 3306.
- PHP non dovrai attivarlo, è automaticamente disponibile sul server dopo l’avvio di quest’ultimo.
3.2 Apri XAMPP sul tuo browser
Adesso apri il tuo browser e visita il seguente indirizzo: http://localhost.
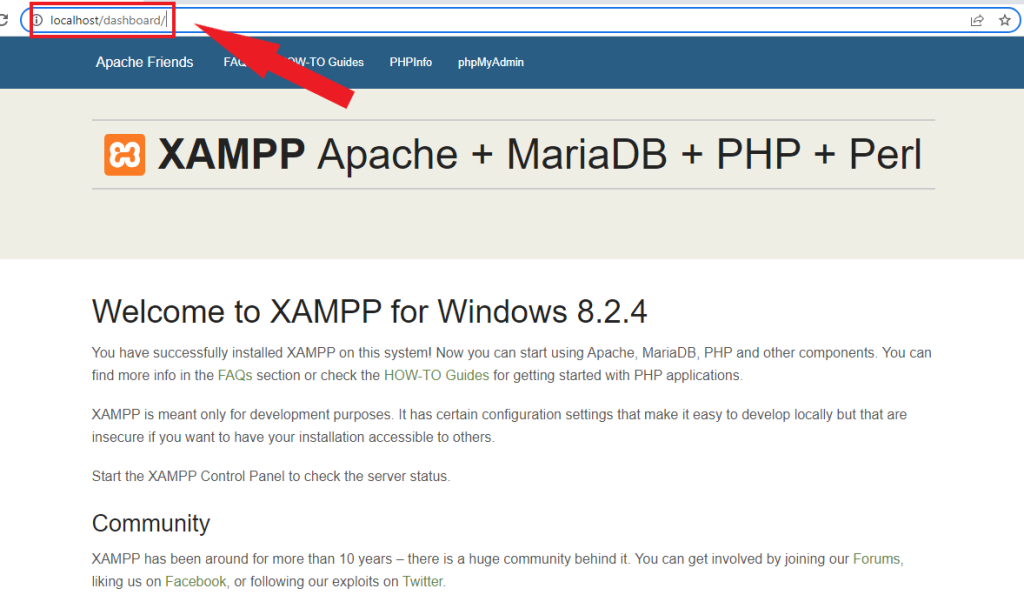
Se l’installazione è avvenuta con successo, vedrai la pagina di benvenuto di XAMPP.
Ancora una volta: congratulazioni. Il tuo server locale è stato configurato e installato con successo.
Non ti resta altro che iniziare a creare progetti in PHP e altri linguaggi web!
I primi passi per sviluppare in PHP con XAMPP
Per poter creare il tuo primo progetto con XAMPP segui questo percorso tramite l’esplora file sul tuo pc:
Questo PC > Disco Locale > xampp > htdocs.
Oppure:
c://xampp/htdocs.
La cartella “htdocs“, dentro la cartella “xampp“, è quella che prenderai in considerazione per tutti i tuoi progetti web in locale.
Ogni volta che crei una cartella dentro la cartella “htdocs” crei un progetto. Questo perché il web server Apache interpreta ogni cartella come un progetto.
Ad esempio, creando una cartella con il nome “mio-progetto” avvierai il tuo primissimo progetto in PHP.
Ovviamente potrai programmare anche in HTML puro senza PHP e, naturalmente, con CSS, JavaScript e altri framework esterni o installati localmente.
Per poter scrivere codice in PHP ti basterà creare un file con questa estensione nella cartella del tuo progetto, come ad esempio: “index.php“.
Dopodiché potrai scrivere codice anche con il blocco note. Ma questa pratica è scomodissima e obsoleta, consiglio vivamente un editor come Visual Studio Code o Atom.
Lo stesso vale quando scriverai in HTML, CSS, Javascript, React o in un altro linguaggio.
Infine, visitando l’URL: http://localhost/mio-progetto (dove “mio-progetto” è il nome della cartella del tuo progetto) vedrai l’anteprima di ciò che andrai a scrivere col codice.
Questa descrizione potrebbe essere poco chiara, quindi ecco una mia guida per avviare un progetto PHP:
- Creare un progetto PHP realizzando pagine web dinamiche su XAMPP
Risoluzione dei problemi di XAMPP
All’avvio XAMPP potrebbe dare vari problemi. Ecco i più frequenti:
Problemi con la porta 80
Apache per funzionare utilizza la porta 80. Nel caso in cui questa porta sia già utilizzata da un altro servizio otterresti questo errore:
Problem detected!
Port 80 in use by "Unable to open process" with PID 4!
Apache WILL NOT start without the configured ports free!
You need to uninstall/disable/reconfigure the blocking application
or reconfigure Apache and the Control Panel to listen on a different portGeneralmente per risolverlo bisogna passare dalla porta 80 alla 8080 per Apache.
Quindi apri XAMPP con tutti i servizi disattivati e per Apache vai su “Config > Apache (httpd.config)“:
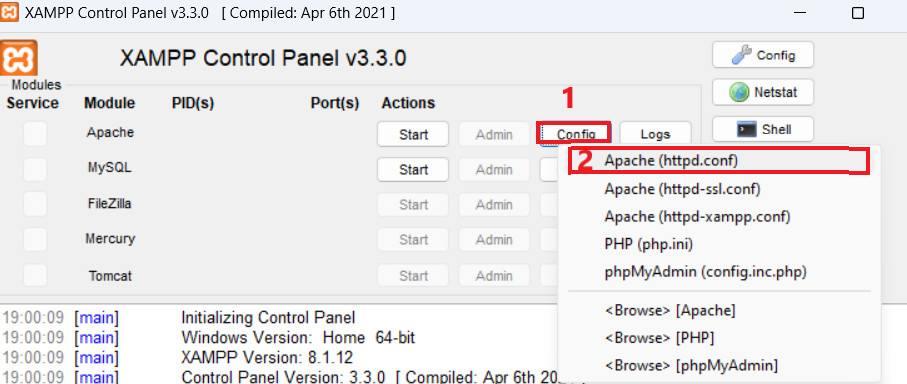
Si aprirà il blocco note e a questo punto cerca la linea di testo che contiene la stringa “Listen 80“.
Sfrutta il comando CTRL + F per eseguire una ricerca a parole e quindi trovare la stringa in questione.
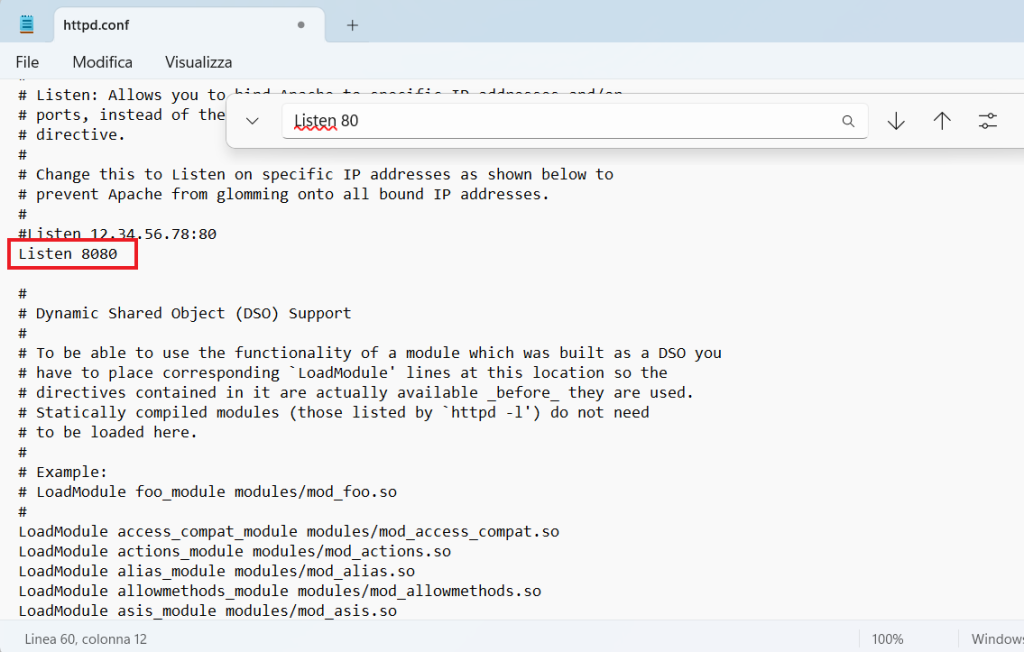
Questa stringa dovrà essere non più Listen 80 ma Listen 8080.
Per concludere l’operazione salva il documento e prova a riavviare il server.
Conflitti con altri servizi
XAMPP potrebbe non partire perché altri servizi, come MAMP, potrebbero avviarsi e lanciare processi relativi ad Apache e MySQL.
La soluzione è terminare tutti i processi relativi ai server locali e riavviare XAMPP.
Mettiamo il caso che ho MAMP e XAMPP sul pc, e devi necessariamente lavorare con XAMPP ma questo ti da errori.
La prima cosa da fare è aprire il task manager di Windows premendo la combinazione di tasti CTRL + MAIUSC + ESC:
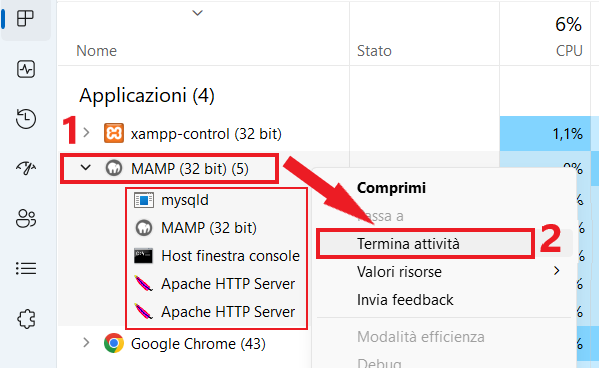
Dovrai interrompere il (1) processo chiamato “MAMP (32 bit)” facendo tasto destro del mouse e cliccando su “Termina attività” (2).
Terminando il processo di MAMP terminerai i processi del database (“mysqld“) e del server (“Apache HTTP Server“) liberando le porte.
Fatto ciò prova a riavviare il server su XAMPP.
Se anche questa volta non partirà, prova a chiudere XAMPP e ritorna sul task manager.
Disattiva i processi relativi a XAMPP, mysqld e Apache HTTP Server se sono presenti.
Adesso prova a riavviare il server. Se non partirà anche questa volta, prova la soluzione precedente.
Dedicherò un’articolo separato alla risoluzione dei problemi di XAMPP.
Conclusioni
Installando XAMPP sul tuo PC potrai creare tutti i progetti web che desideri senza interruzioni.
È il primo passo per seguire gli articoli successivi sullo sviluppo PHP.
Nel prossimo articolo vediamo come creare un progetto web su XAMPP: