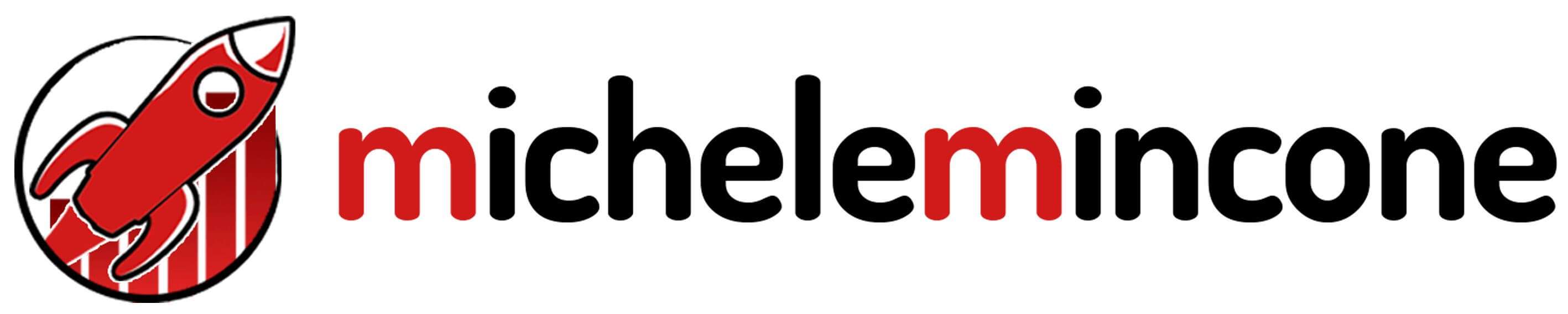Il tuo computer non ha preinstallato al suo interno Python, quindi devi procedere manualmente per poterlo installare.
Questo è fondamentale per poter scrivere codice e software in questo linguaggio di programmazione.
Quindi oggi vediamo come installare Python sul tuo computer.
Indice riassuntivo
Installare Python su Windows
Per installare Python su Windows bisogna scaricare un’eseguibile dal sito ufficiale.
Una volta che hai cliccato sul link clicca sul pulsante giallo “Download Python” con il numero della versione affianco che cambia periodicamente:
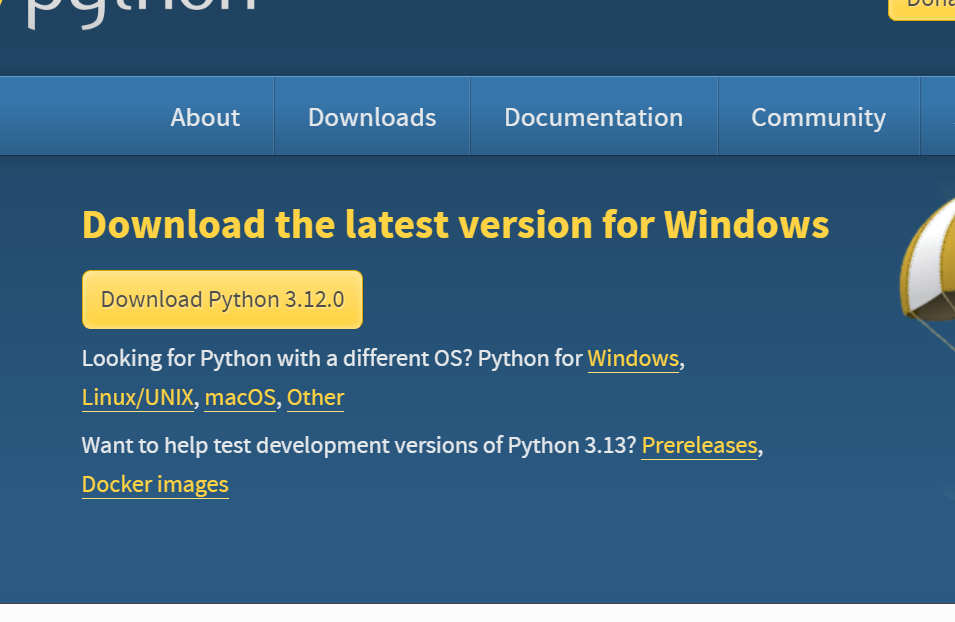
Una volta cliccato sul pulsante, inizierà il download dell’eseguibile per installare Python. Quindi attendi che il download venga completato.
Successivamente clicca sull’eseguibile scaricato e segui la procedura di installazione seguendo le immagini riportate qui sotto:
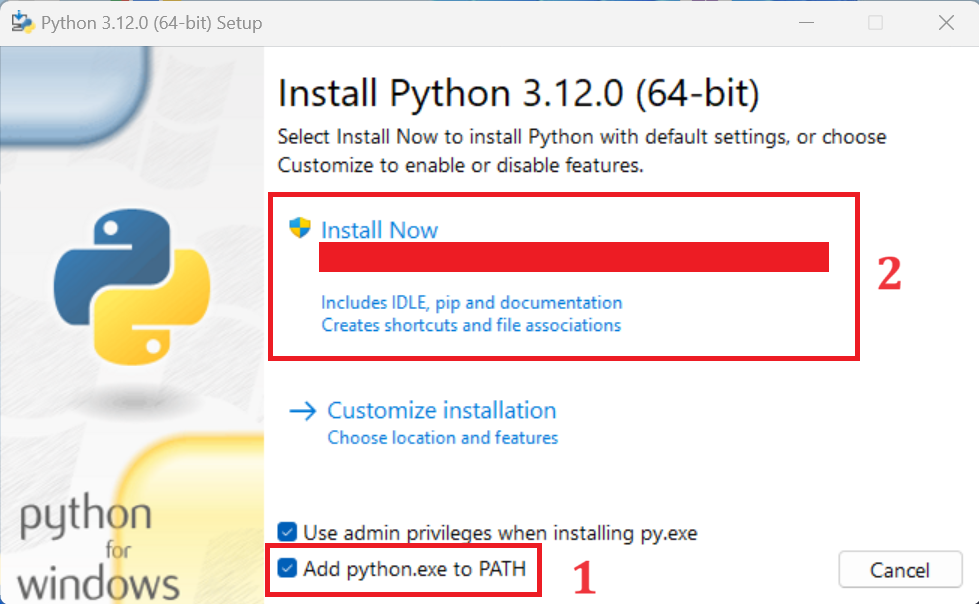
Una volta che hai cliccato sull’eseguibile, la prima cosa da fare è aggiungere il flag (cliccare) sulla casella vuota indicata dal punto 1.
Dopodiché procedi con l’installazione cliccando sul pulsante indicato dal punto 2.
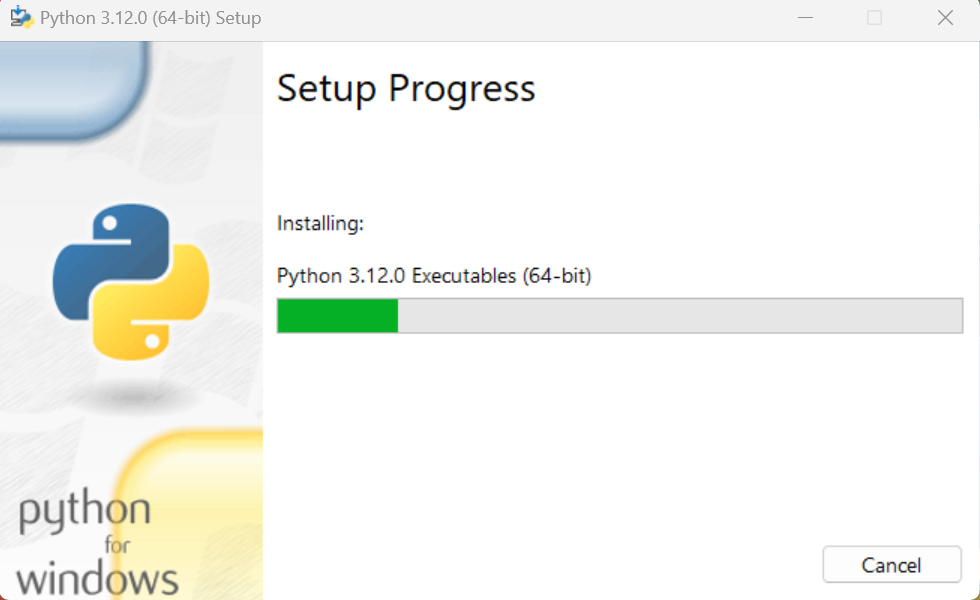
Quindi attendi un po’ per far si che l’installazione di Python avvenga con successo.
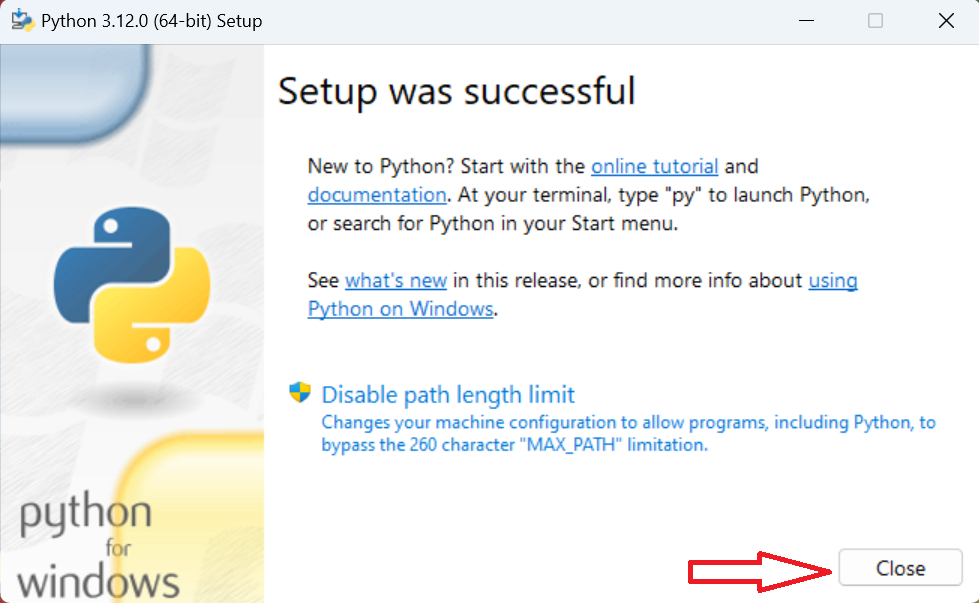
A questo punto l’installazione è stata completata. Puoi cliccare sul pulsante “Close” per chiudere l’eseguibile.
Ora verifichiamo che l’installazione di Python sia avvenuta con successo.
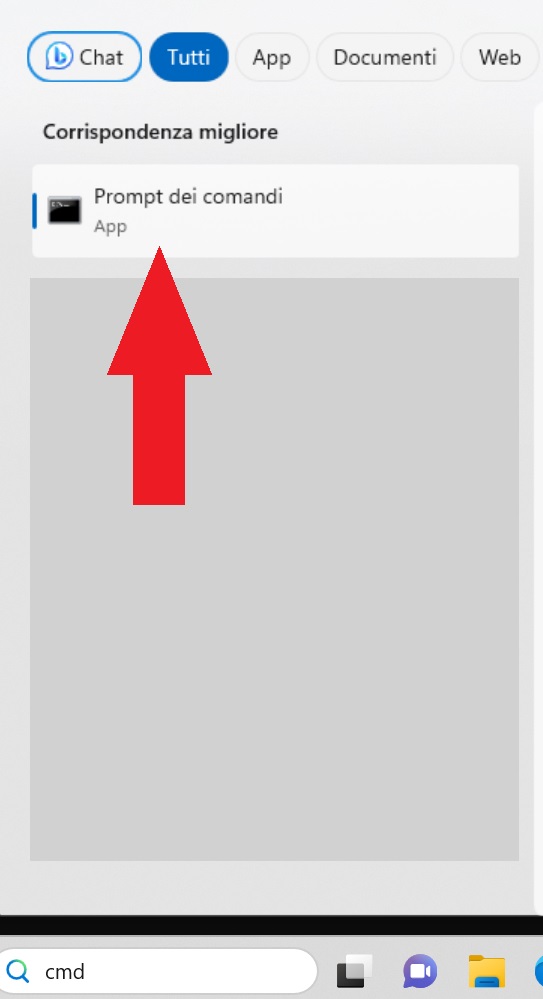
Cerca CMD o prompt dei comandi (va bene anche Windows PowerShell) e clicca sul risultato.
Si aprirà un terminale a riga di comandi come nell’immagine qui sotto:
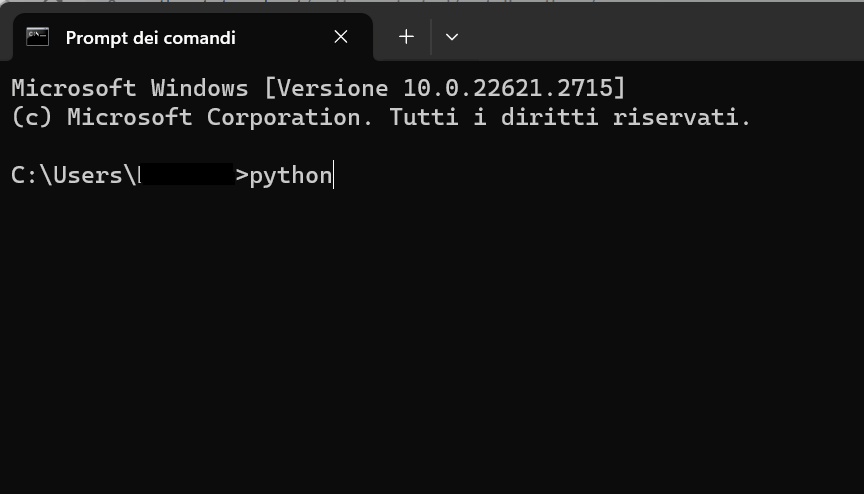
Ti basterà digitare tutto in minuscolo il comando python (oppure il comando “python --version“).
Se ti verrà restituito un risultato simile come quello qui sotto hai eseguito tutto correttamente.
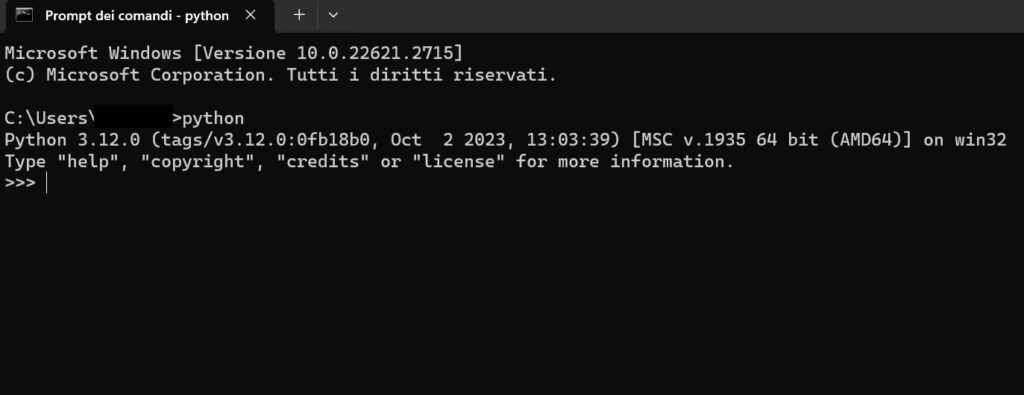
Altrimenti se ottieni una scritta simile:
'python' non è riconosciuto come comando interno o esterno, un programma eseguibile o file batch.Potresti aver sbagliato qualcosa durante la fase di installazion. Potresti aver dimenticato di mettere il flag (casella da spuntare) all’inizio dell’eseguibile (scritta “Add python.exe to PATH“).
Installare Python su MacOS
Gli step per installare Python su MacOS sono simili a quelli seguiti per il sistema operativo Windows.
La prima cosa da fare è trovare un eseguibile per installare Python su MacOS.
Per trovare questa versione puoi cliccare sul testo evidenziato nel quale ho inserito il link del sito ufficiale di Python per le versioni dedicate al sistema operativo Mac.
Una volta sulla pagina, clicca sul testo:
“Latest Python numero-versione release” eccetera.
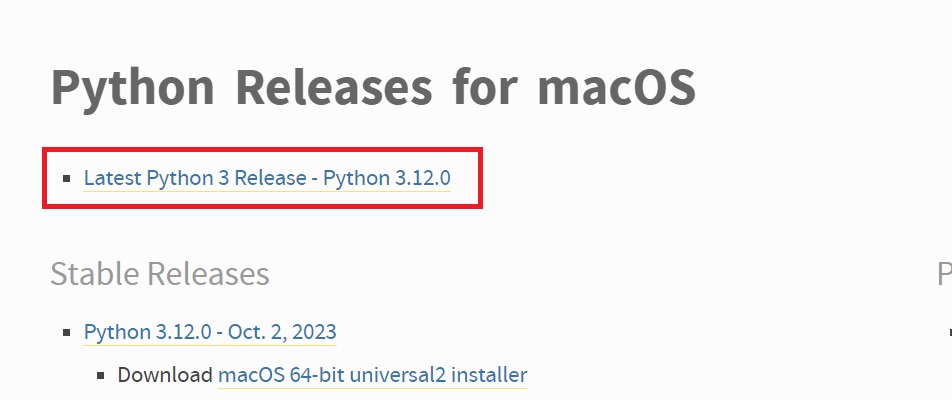
Nota bene: il testo potrebbe essere diverso perché le versioni vengono costantemente aggiornate.
Una volta che hai cliccato su quel link, sarai reindirizzato sulla pagina dell’ultima versione di Python per MacOS.
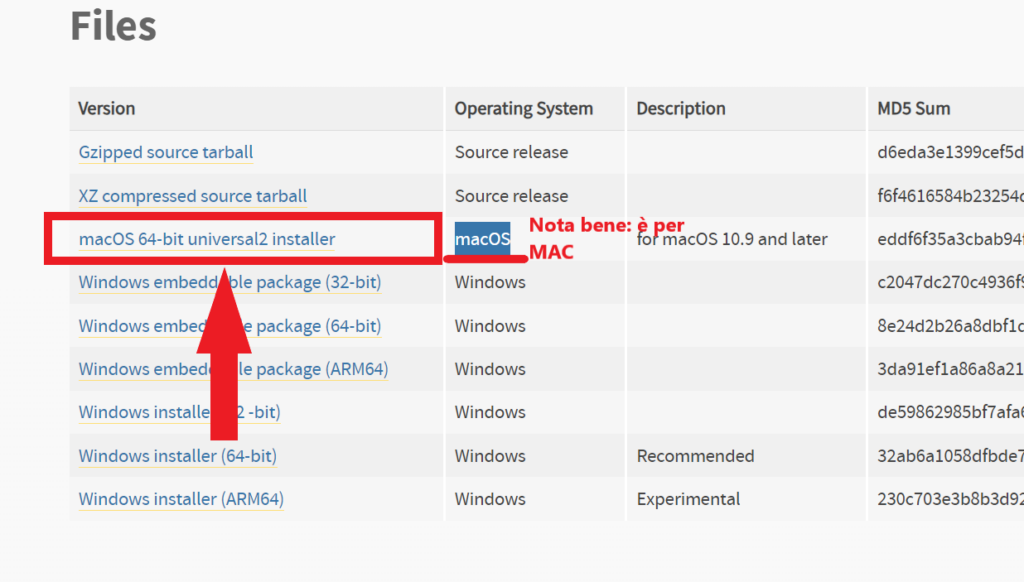
Quindi scorri verso il basso e a fine pagina clicca sulla scritta “macOS 64-bit universal2 installer” per scaricare l’eseguibile per Mac.
A questo punto si aprirà una finestra per effettuare la procedura di installazione che sarà molto simile a quella fatta per Windows.
Clicca sui pulsanti Accetta e Continua per le fasi preliminari e per accettare i termini e le condizioni. Poi appena si presenta il pulsante Installa potrai cliccarci sopra per avviare l’installazione di Python.
Il sistema operativo potrebbe chiederti la password per completare l’installazione, inseriscila e procedi.
Una volta terminata l’installazione chiudi l’eseguibile.
L’ultima cosa da fare è verificare se hai installato correttamente Python su Mac. Quindi apri il terminale e inserisci il comando python oppure python --version.
Se ti apparirà una scritta a tratti difficile da leggere ma che riporta la versione di Python appena installata avrai eseguito tutto correttamente.
Altrimenti, se ti apparirà una scritta che dirà che il comando “python” non è stato riconosciuto hai sbagliato qualcosa o si è verificato un errore. A questo punto prova a reinstallare Python cliccando di nuovo sull’eseguibile scaricato in partenza.
Installare Python su Linux
Per installare Python su Linux utilizzeremo il terminale a riga di comando.
Quindi apri il terminale premendo la combinazione di tasti Ctrl + Alt + T oppure tramite il menù delle applicazioni.
La prima cosa da fare è verificare se hai già una versione di Python sul tuo sistema operativo Linux, quindi inserisci il seguente comando sul terminale:
python3 --versionSe il terminale ti restituisce una versione di Python in un modo simile all’immagine qui sotto non devi installare il linguaggio perché è già presente sul sistema:
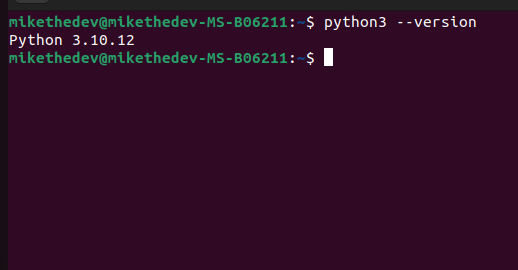
Altrimenti, se il terminale non riconosce il comando devi installare Python.
Quindi iniziamo la procedura aggiornando la lista di pacchetti e installandoli all’ultima versione con la successione di questi due comandi:
sudo apt-get updateAttendi che finisca la procedura, poi digita e invia questo comando:
sudo apt-get upgradeDopodiché installiamo Python con:
sudo apt install python3A questo punto avverrà la procedura di installazione di Python tramite terminale.
Una volta terminata questa fase puoi provare il linguaggio di programmazione scrivendo sul terminale:
python3A questo punto il cursore del terminale cambierà in tre parentesi angolari di chiusura “>>>”. Per fare una prova, possiamo scrivere un’operazione matematica, tipo:
5 + 5Il terminale restituirà 10, come nell’immagine qui sotto:
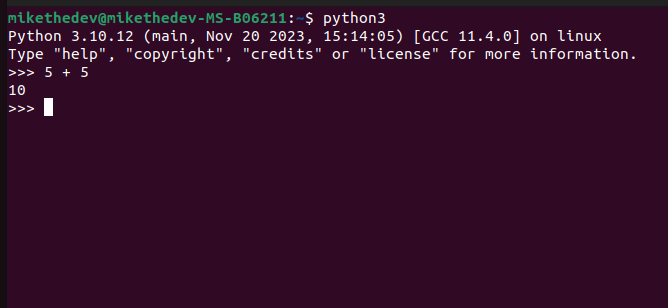
Per uscire da Python nel terminale premi la combinazione Ctrl + Z.
Congratulazioni!
Adesso che hai installato Python per il tuo sistema operativo, è arrivato il momento di configurare il tuo IDE (ambiente di sviluppo integrato) per lavorare con Python.
Per scrivere codice Python ed eseguirlo puoi utilizzare diversi IDE o code editor come Visual Studio Code oppure pyCharm.
Noi utilizzeremo Visual Studio Code, detto anche VS Code. Il code editor per eccellenza per gli sviluppatori creato da Microsoft. Si tratta di un IDE leggero, versatile, estendibile e molto potente dotato di tantissimi strumenti.
È disponibile per Windows, MacOS e Linux. Se non l’hai ancora installato sul tuo sistema operativo ti consiglio di farlo. Una volta che hai fatto puoi passare al prossimo articolo su come configurare Visual Studio Code per Python.